Agilesson, es un módulo de Moodle diseñado para mejorar la experiencia de aprendizaje de los usuarios. Con Agilesson, los recursos y actividades se visualizan de manera clara y eficiente en una ventana deslizante, lo que permite una navegación más intuitiva. Además, el módulo permite la activación secuencial de los contenidos, garantizando una experiencia de aprendizaje más estructurada y coherente.
Para asegurar el óptimo funcionamiento del módulo Agilesson en Moodle, es necesario realizar algunos cambios en la configuración de los filtros. En particular, es necesario deshabilitar los siguientes filtros: «Enlace automático a nombres de actividad», «Mostrar emoticonos como imágenes» y «Convertir URL en enlaces e imágenes».
Puede realizar estos cambios siguiendo los siguientes pasos:
- Acceda a la página de Administración del sitio en Moodle.
- Seleccione la opción
- Extensiones.
Seleccione la opción Filtros. - Seleccione la opción
- Gestionar filtros.
- Busque los filtros mencionados anteriormente y deshabilítelos.
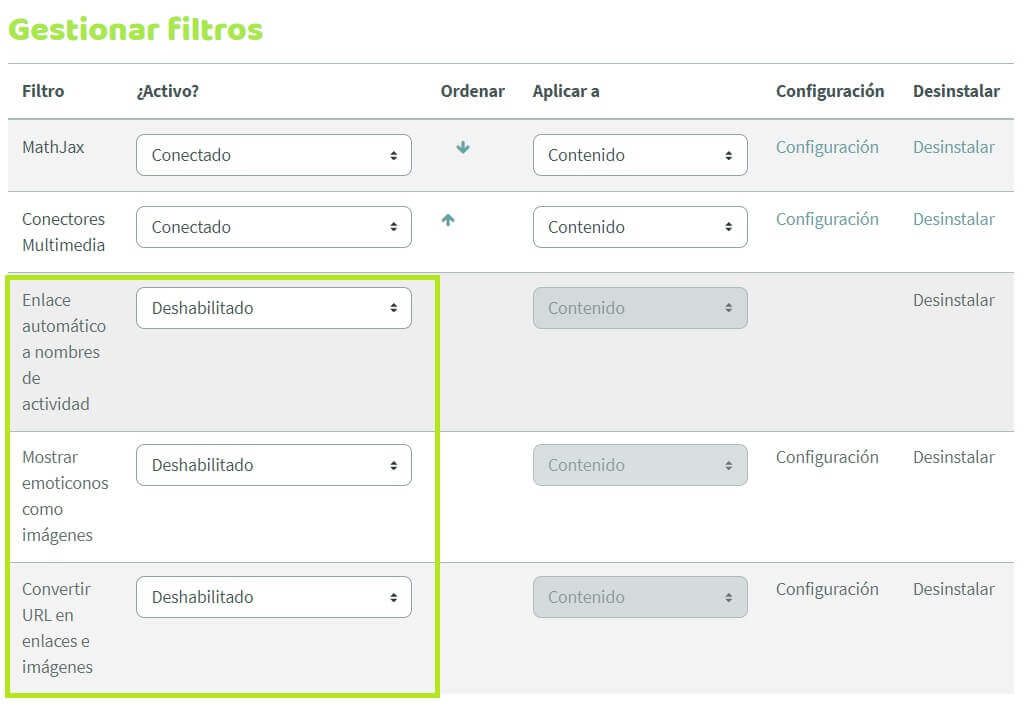
Para usar el módulo, previamente el docente debe crear las actividades y recursos que luego enlazará en los botones personalizados del módulo Agilesson.
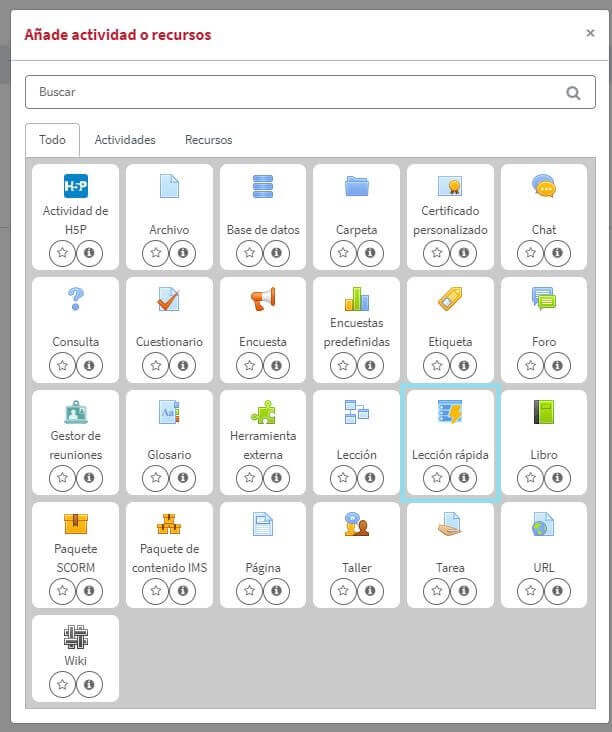
A continuación se presentan los pasos a seguir para la configuración del módulo Agilesson:
1. Después, hacemos clic en la sección del curso donde queremos agregar el módulo Agilesson.
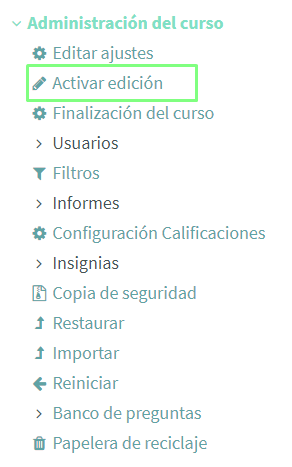
2. Seleccionamos la opción «Agregar actividad o recurso» y buscamos «Agilesson» en la lista de opciones disponibles.
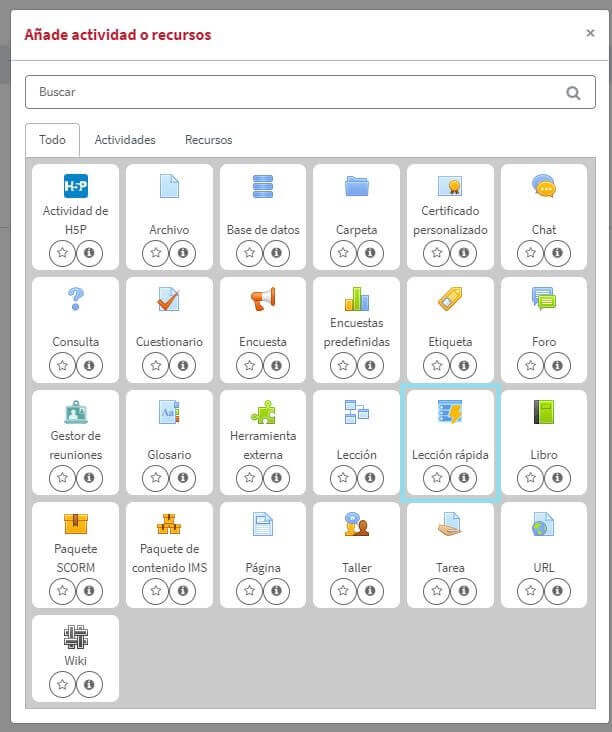
3. Hacemos clic en «Agregar» para agregar el módulo Agilesson a la sección del curso. Se abre un formulario y a continuación se llenan los siguientes campos:
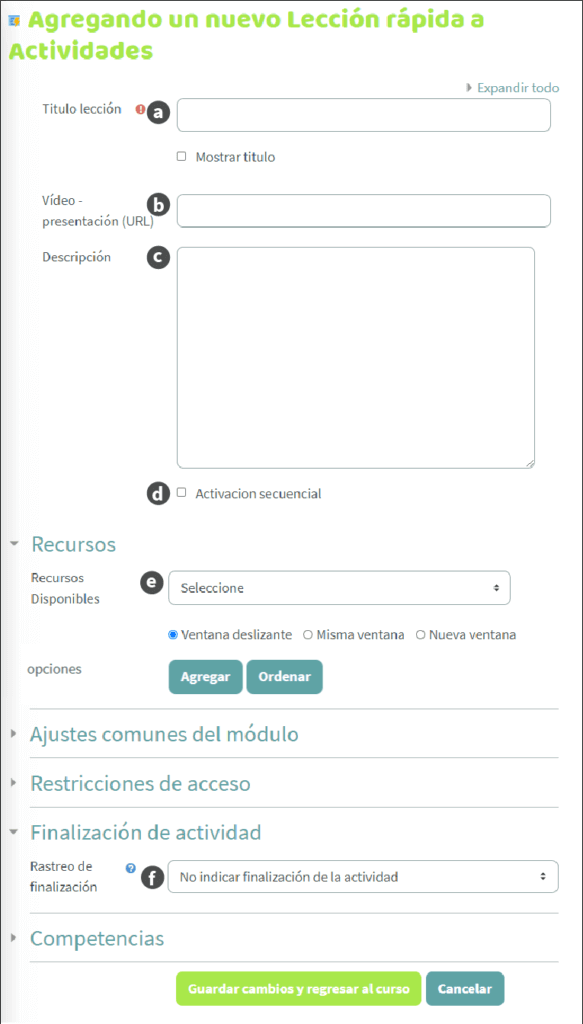
El módulo tiene los siguientes elementos parametrizables:
a
Título: es el título de la lección, a través del campo Mostrar titulo se puede ocultar o mostrar.

b
Imágen o video de presentación: puede ser una imagen previamente cargada en un servidor o en Moodle o un video de youtube / vimeo. Se recomienda que sean videos enlazados desde una plataforma de streaming para no sobrecargar la plataforma. Es un campo opcional.

c
Descripción: es la descripción de la lección, en la cual se puede agregar la información de introducción sobre la lección que se esta creando. Es un campo opcional.
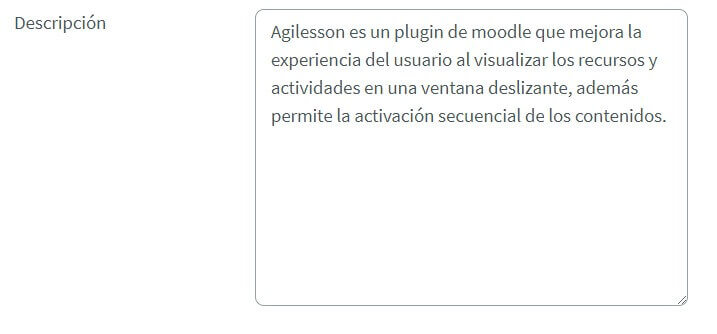
d
Activación secuencial: este campo permite bloquear las actividades y los recursos para definir una secuencia para visualizar los contenidos, si no se activa, todos los contenidos estarán disponibles para que el estudiante los pueda ver sin un orden especifico.
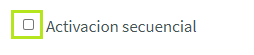
e
Recursos disponibles: en este campo se enlazan todas las Actividades y Recursos previamente creados para que sean una lista de botones personalizados del módulo Agilesson. Las actividades y recursos deben ser configurados con el rastreo de finalización para que la activación secuencial funcione adecuadamente.
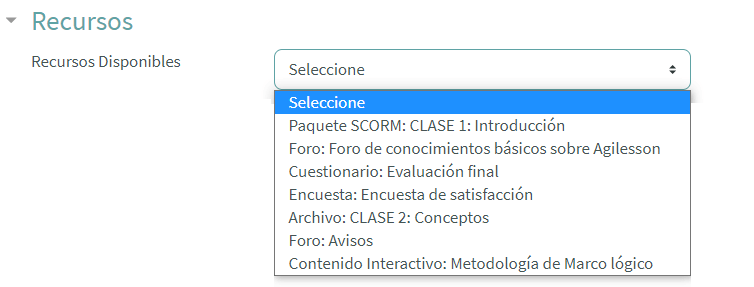
Existen tres formas de abrir los botones personalizados.
- Ventana deslizante: es una ventana que entra deslizando y carga el contenido del recurso o actividad en un iframe.
- Misma ventana: abre el recurso o actividad en la misma página.
- Nueva ventana: abre el recurso o actividad en una nueva pestaña del navegador.
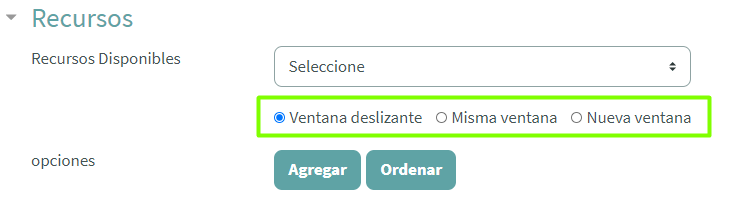
Se selecciona cada actividad o recurso previamente creado a la lista de botones personalizados, indicando la forma de abrir y dar clic en agregar. Repetir este paso hasta terminar de agregar todos los elementos.
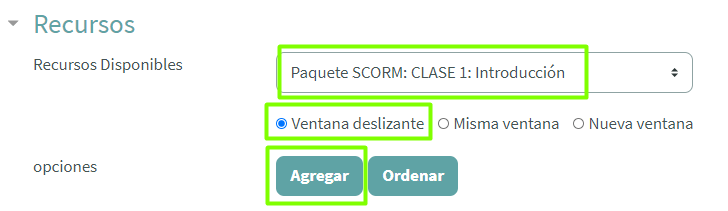
Se va creando la lista con el mismo orden en el que agreguemos cada recurso o actividad. Para eliminar un elemento dar clic en el botón Eliminar.
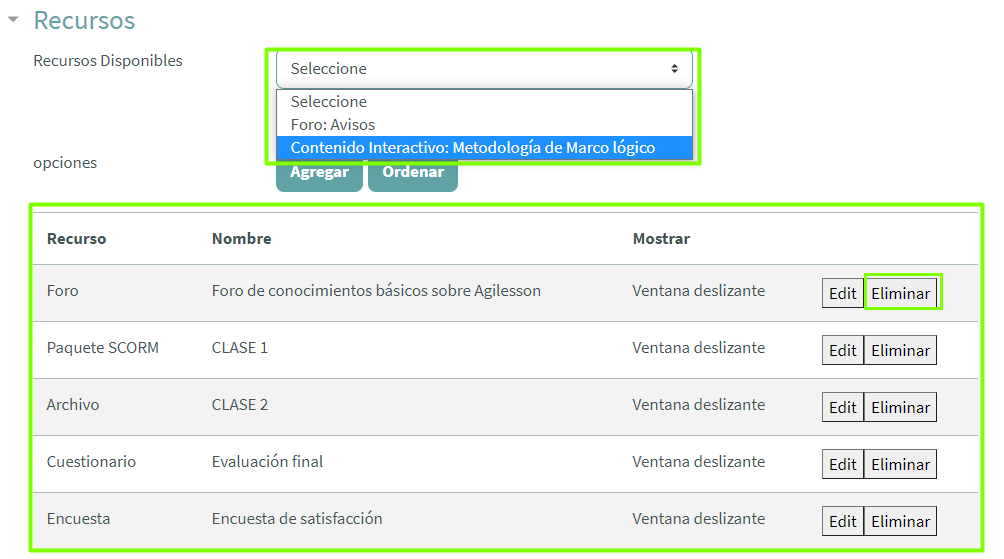
Para editar el modo en que abren los elementos, primero seleccionar el modo de abrir (Ventana deslizante o Misma ventana o Nueva Ventana) y posteriormente dar clic en el botón Editar del elemento que se desea cambiar y el cambio se hará al instante.
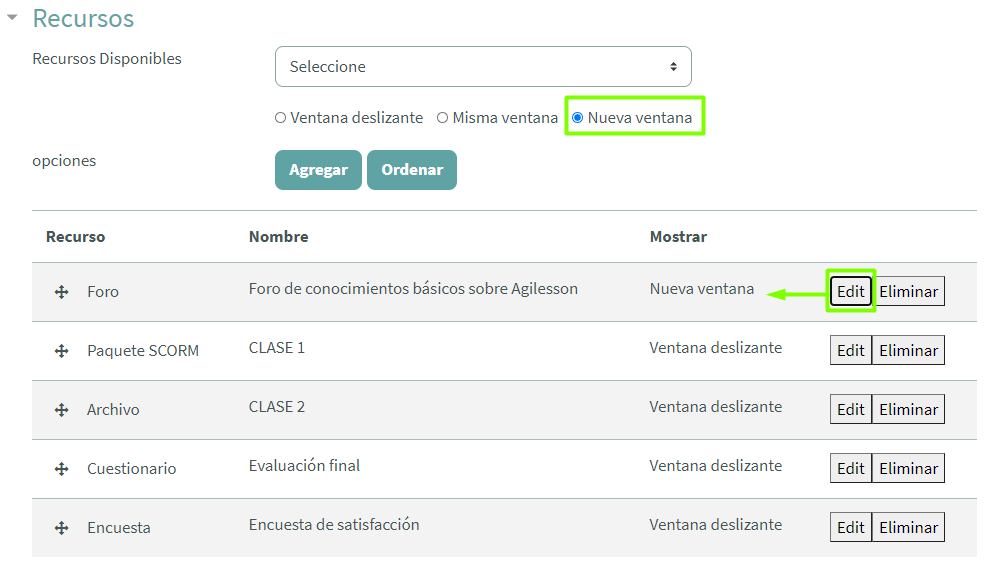
En caso de requerir cambiar el orden de los elementos dar clic en el botón Ordenar y para activa la edición de los elemento, posteriormente arrastrar y soltar el elemento con el clic sostenido sobre el icono ![]() hasta conseguir en el orden deseado, finalmente dar clic nuevamente en el botón Ordenar para desactivar la edición.
hasta conseguir en el orden deseado, finalmente dar clic nuevamente en el botón Ordenar para desactivar la edición.
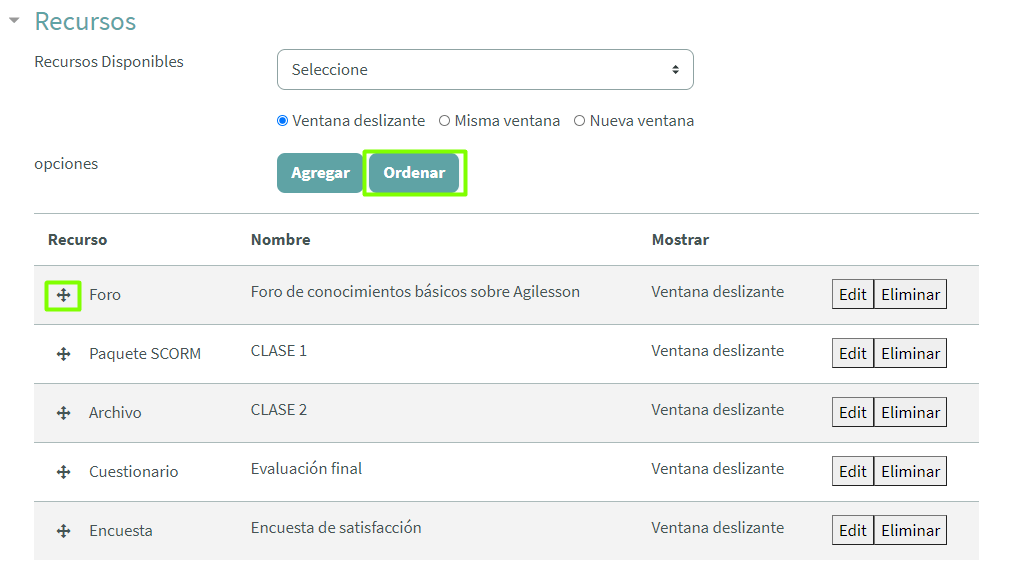
f
Finalización de la actividad: seleccionar No indicar finalización de la actividad. Una vez finalizado el formulario dar clic en el botón Guardar cambios y regresar al curso.
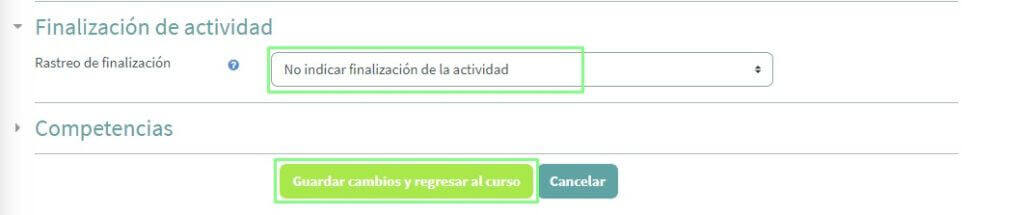
5. Ya se puede visualizar la Lección rápida que se ha creado con la información diligenciada en el formulario.
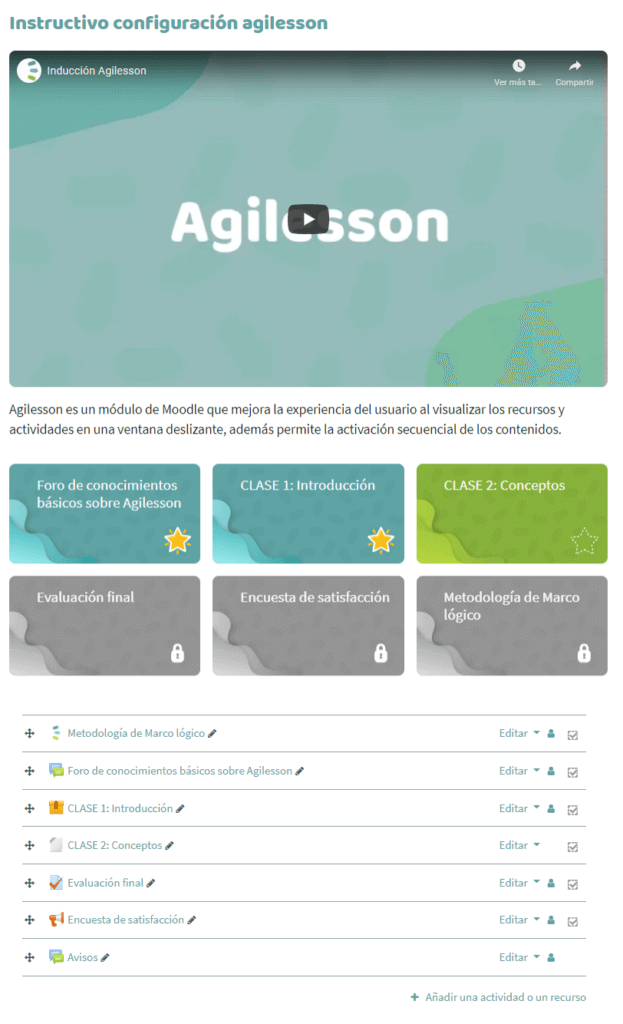
6. Finalmente desactivamos la edición del curso en Administración del curso / Desactivar edición y se ocultan las actividades y recursos de la parte inferior nativos de Moodle y solo queda visible el contenido creado con la Lección rápida.
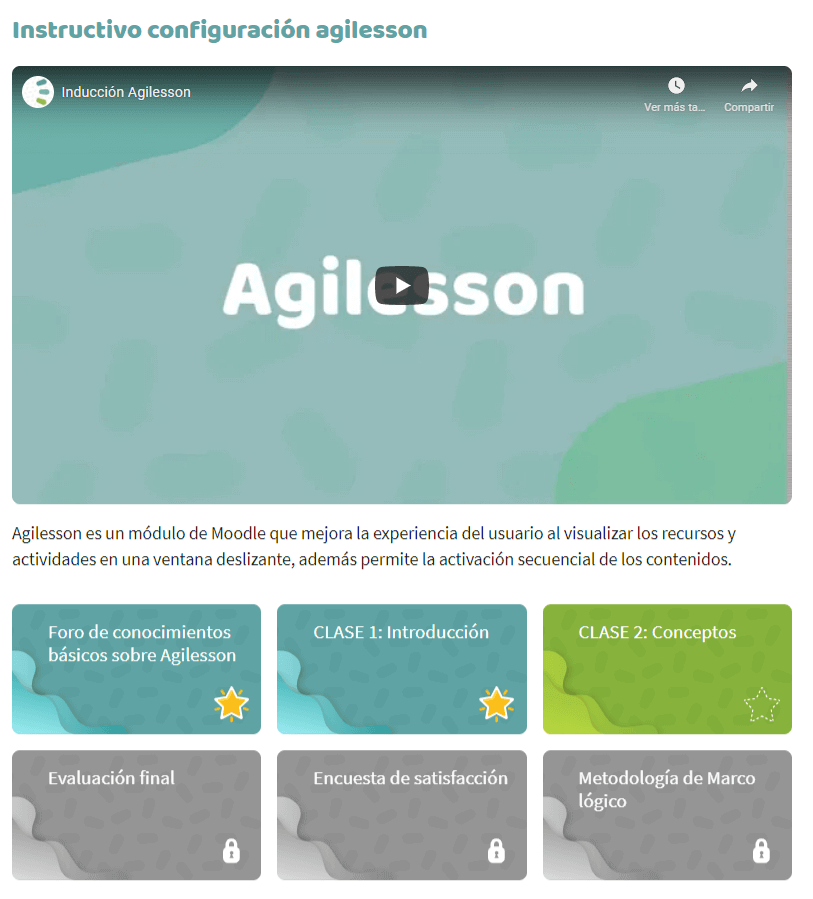
7. Para visualizar el contenido dar clic a cada botón para abrirlo en una Ventana deslizante sin sacar de contexto al estudiante y para cerrar la ventana dar clic en la ( X ) de la esquina superior derecha. Ese mismo proceso se repite con cada actividad o recurso hasta realizarlos todos y completar la lección.
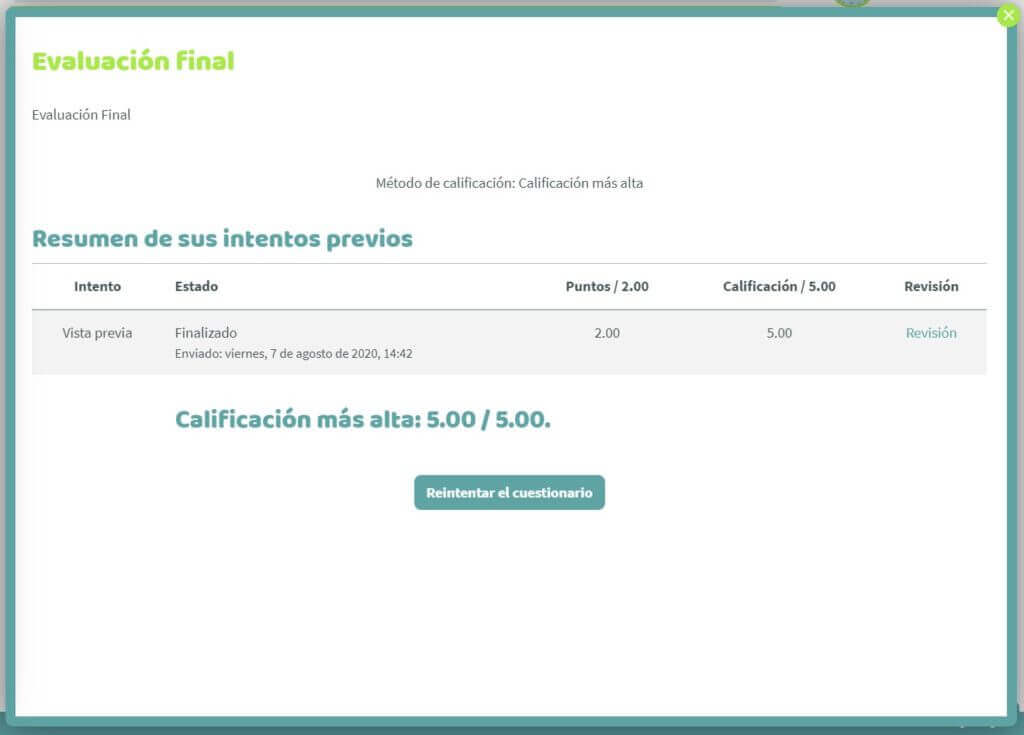
Se puede ver como se activan los contenidos secuencialmente y basado en la configuración previamente definida en el rastreo de finalización de cada actividad o recurso.
Estados de las actividades y recursos:
- Activo y pendiente por ver: sin icono.
- Visto: icono check.
- Bloqueado: icono candado.
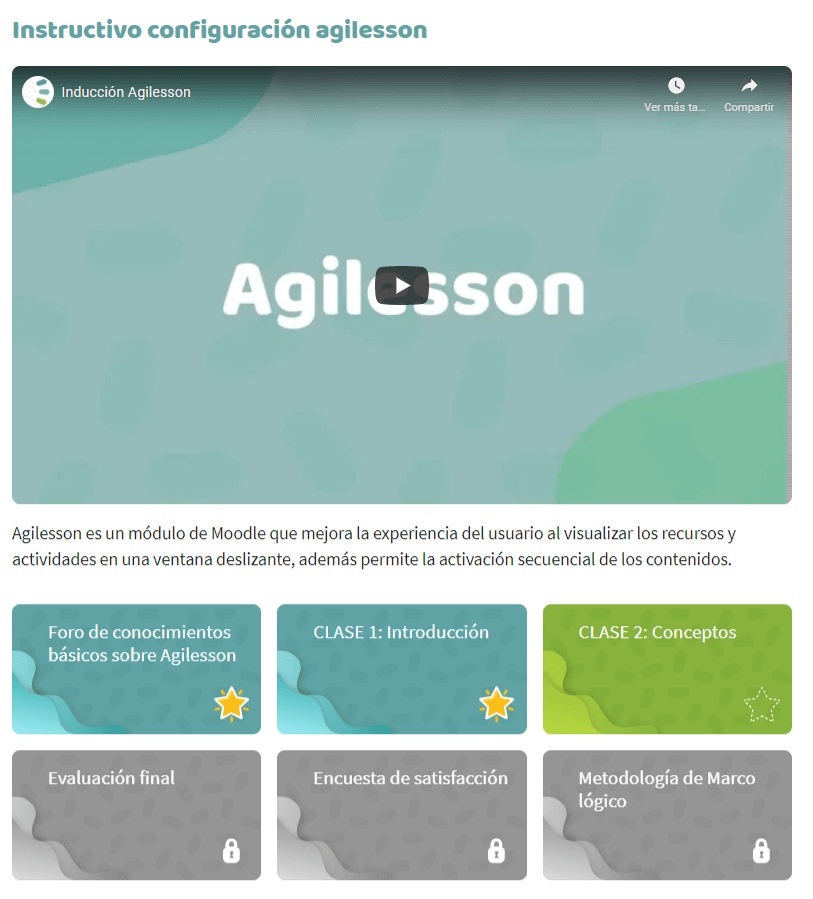
Ocultar actividades o recursos del módulo Agilesson
8. Para ocultar una actividad dar clic en Editar / Ocultar y posteriormente recargar la página para actualizar el cambio.
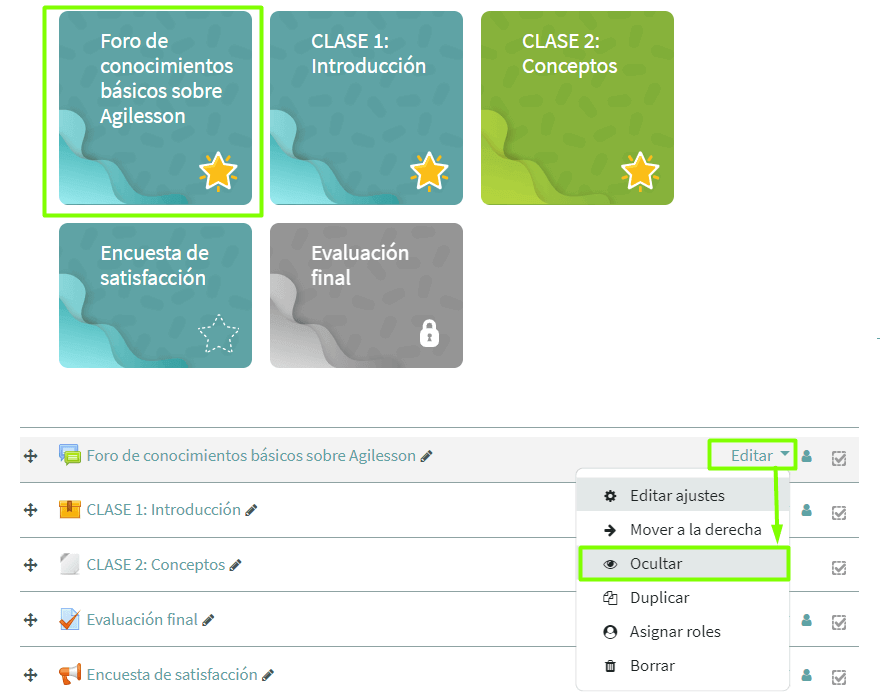
Se puede ver como se oculta la actividad en el módulo Agilesson y en caso de tener numeración en las actividades y/o recursos, ésta se ajusta automáticamente.
Para volver a visualizar la actividad o recurso dar clic en Editar / Mostrar y posteriormente recargar la página para actualizar el cambio.
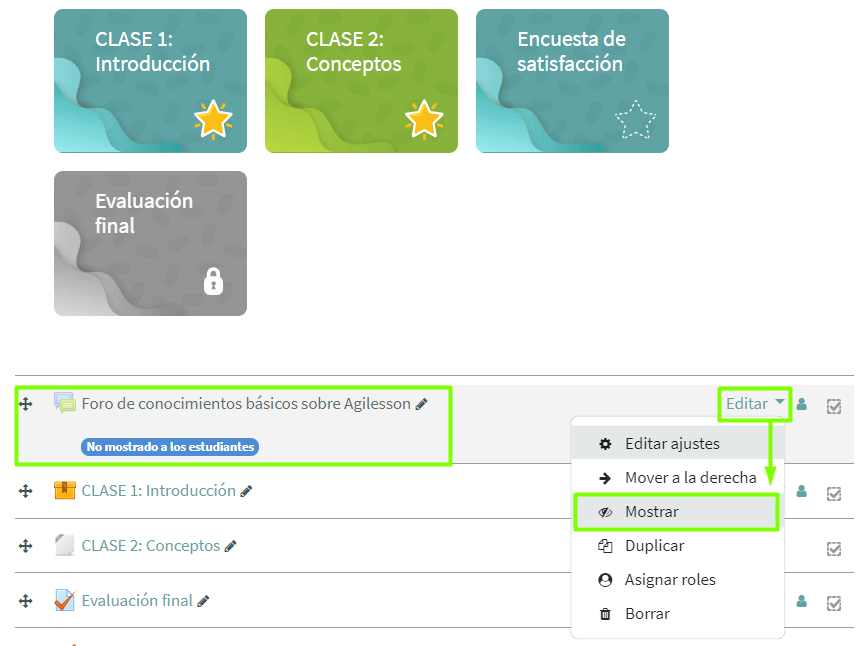
En resumen el módulo gestiona la forma cómo se abren los recursos y actividades del curso, agregando la apertura secuencial y mejorando la navegación por los contenidos.