Slidershow es un bloque de Moodle que permite crear presentaciones de dispositivas con descripción y enlace a una URL especifica para el caso que lo requiera.
A continuación se presentan los pasos a seguir para la configuración del bloque Slidershow:
1. Inicialmente ingresamos a Página de Área personal por defecto en la barra lateral en Administración del sitio / Página de Área personal por defecto.
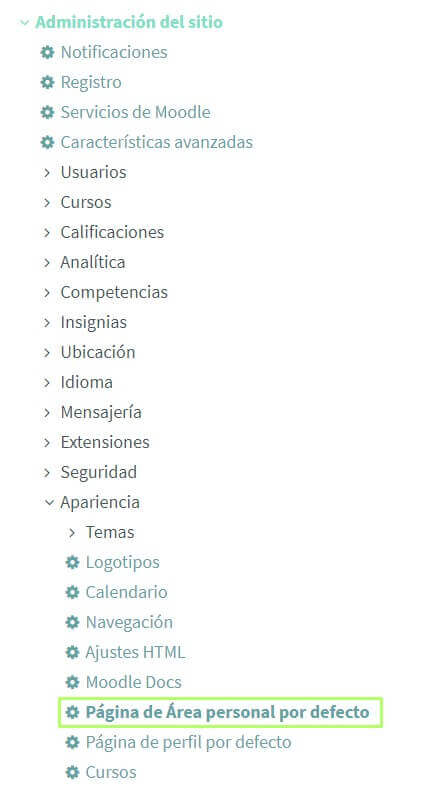
2. Posteriormente dar clic en Activar la edición de bloques.

3. En la barra lateral en Agregar un bloque desplegar la lista y seleccionar Bloque Slider.
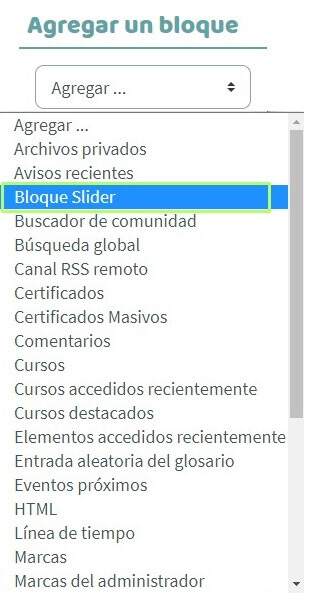
4. Se agrega un nuevo bloque llamado Bloque Slider a la columna derecha, el cual se puede arrastrar hasta el punto deseado dentro de la pagina principal con clic sostenido sobre el icono en forma de cruz.
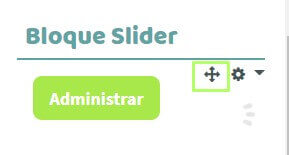
5. Se ubica el bloque en el espacio respectivo y posterior dar clic en Administrar para agregar las diapositivas.
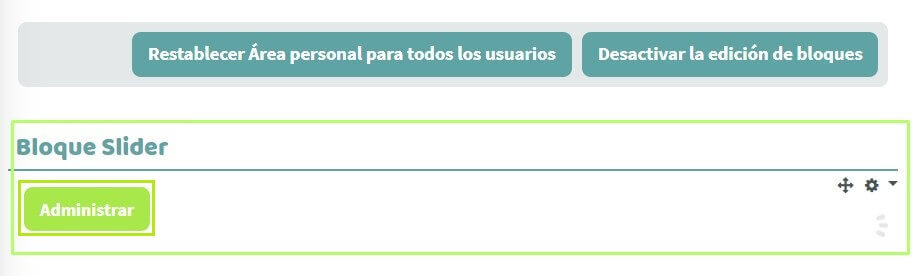
6. Se abre un formulario para crear la presentación de diapositivas con los siguientes campos:
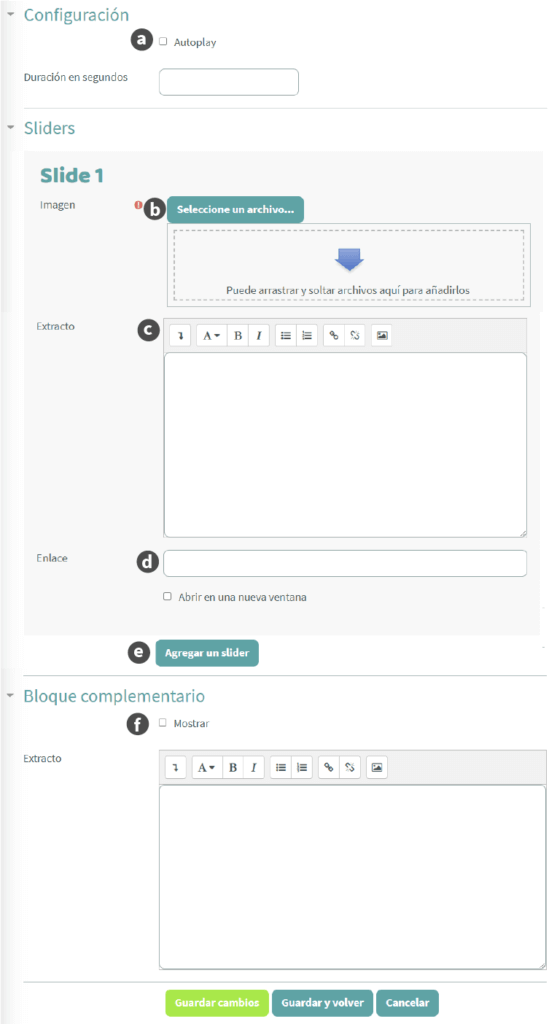
Configuración
a
Duración en segundos: es el tiempo definido para que las diapositivas cambien y previamente debe activarse el Autoplay. Para el caso en el que no se defina un tiempo y se active el Autoplay, el tiempo por defecto es de 1 segundo.
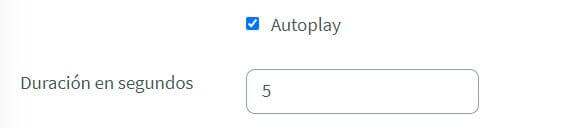
Sliders
b
Imagen: es la imagen de la dispositiva.
• Para agregar una imagen dar clic en Seleccione un archivo…
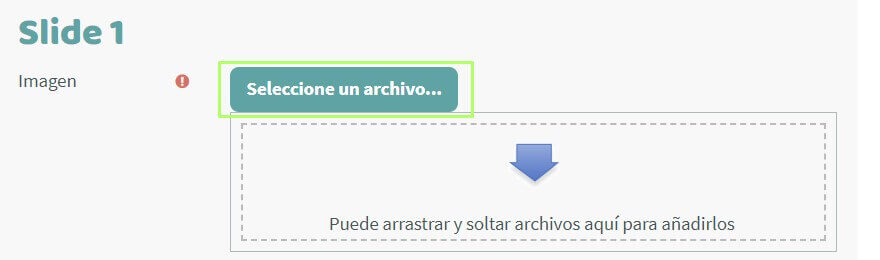
- Seleccionar desde donde se va a subir el archivo el cual puede ser desde las imágenes previamente cargadas en Moodle o desde un ordenador, después dar clic en Seleccionar archivo.
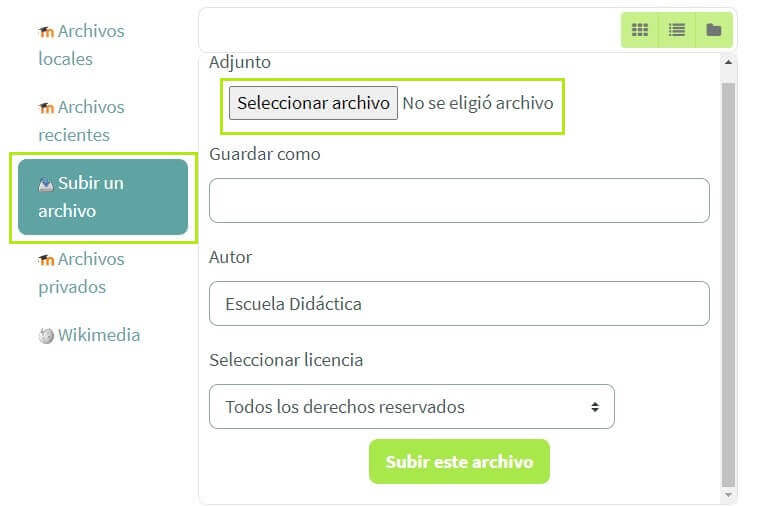
- Seleccionar el archivo y dar clic en Abrir.
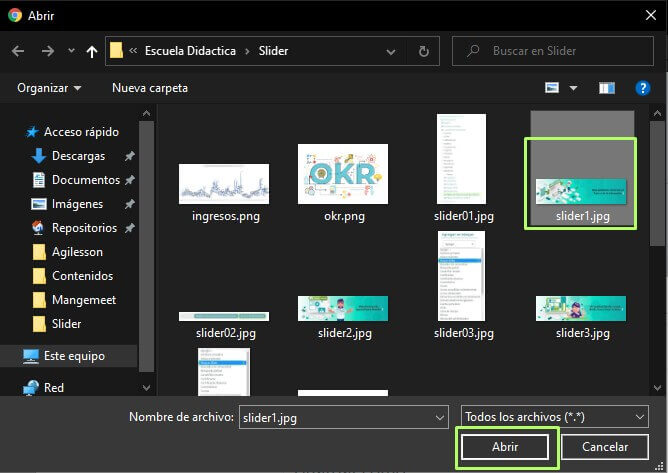
- Después de tener el archivo seleccionado dar clic en Subir este archivo.
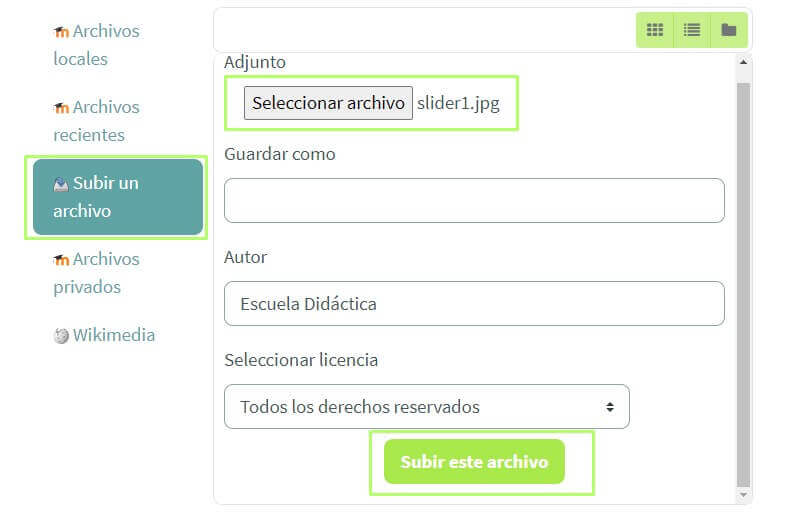
- Finalmente se ha agregado el archivo tipo imagen del slider 1.
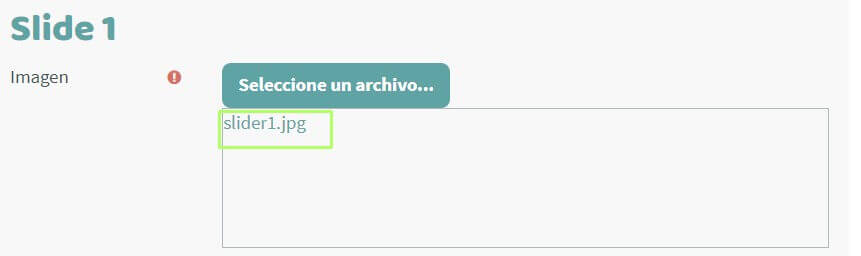
c
Extracto: es un campo opcional para agregar una breve descripción de la diapositiva.
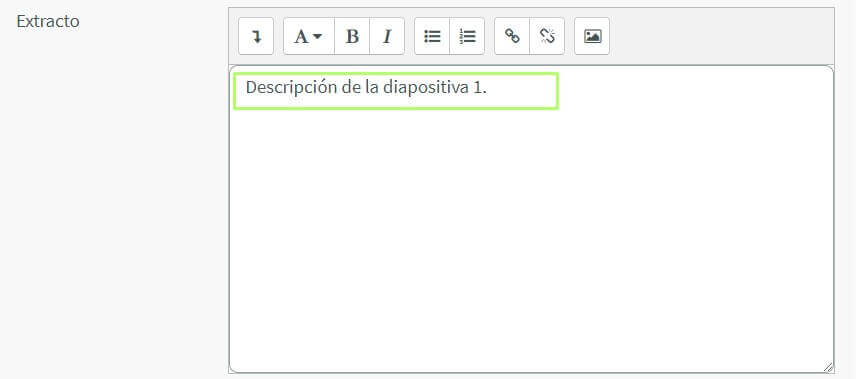
d
Enlace: es un campo opcional para definir una URL para la diapositiva y se puede elegir si el enlace abre en una nueva ventana o en la misma ventana activando o desactivando el campo Abrir en una nueva ventana.

Para agregar una nueva diapositiva a la presentación, dar clic en Agregar un slider y repetir todos los pasos del punto 6.

Bloque complementario
f
Extracto: es un campo opcional que se muestra al lado derecho del slider o en la parte inferior, dependiendo de la resolución de la pantalla. Se puede usar para destacar un bloque informativo. Para visualizar el bloque se debe activar el botón Mostrar.
Finalmente dar clic en Guardar y volver para visualizar la presentación de diapositivas.
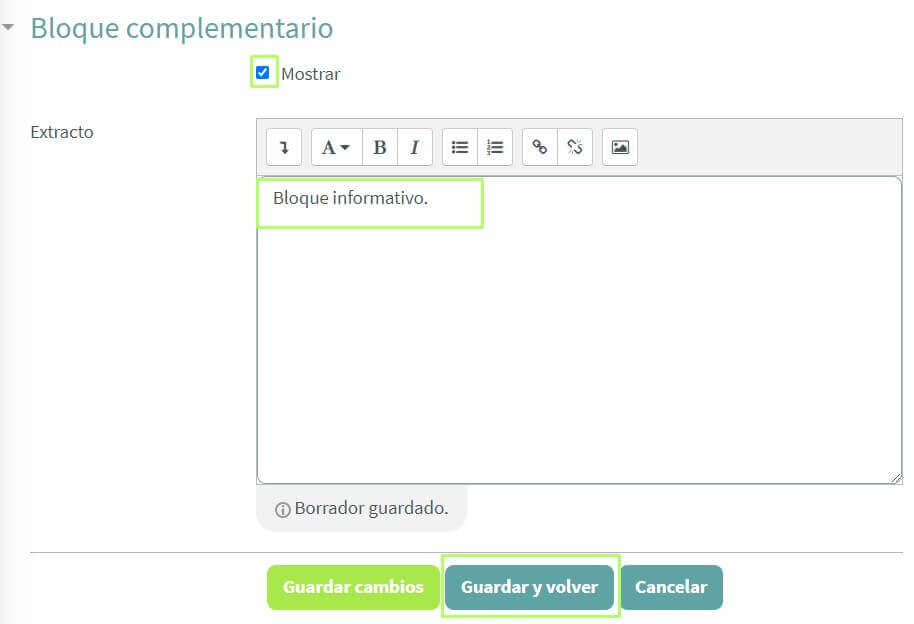
7. Ya se puede visualizar el Bloque Slider que se ha creado con la información diligenciada en el formulario. Para editar la presentación dar clic en Administrar.
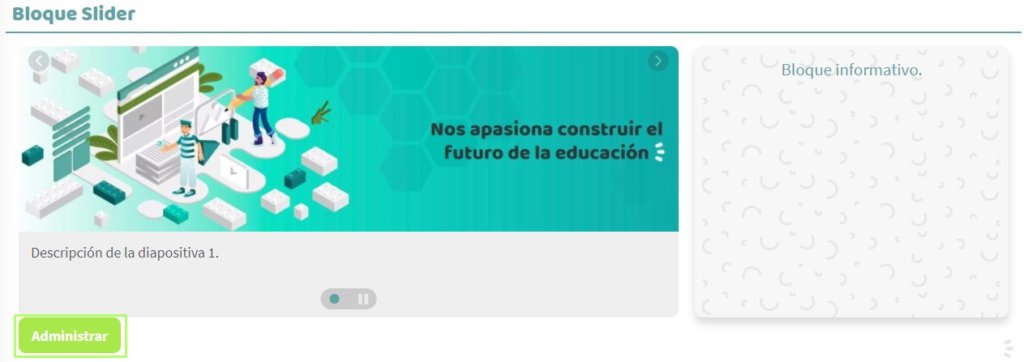
8. La presentación cuenta controles para adelantar, retroceder, iniciar y pausar.
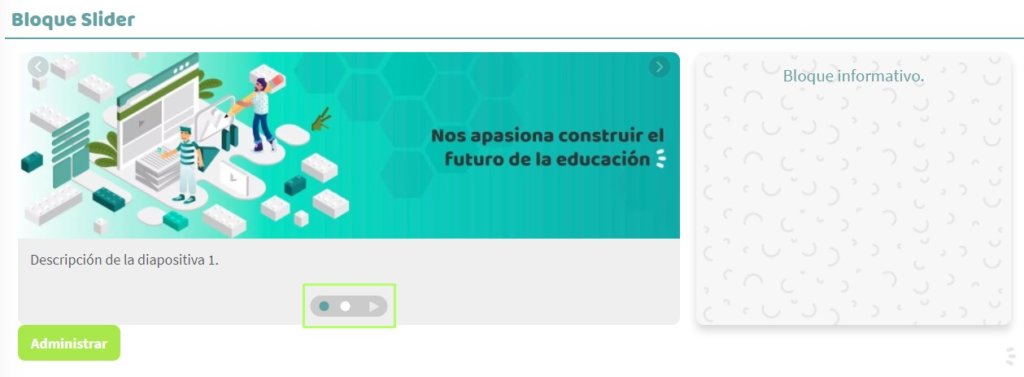
9. Finalmente dar clic en Restablecer Área personal para todos los usuarios para que todos los usuarios puedan visualizar la presentación y posteriormente en Desactivar la edición de bloques.
