Se realiza una lista de chequeo de los recursos que contienen cada curso.
A continuación se presentan los pasos a seguir para la configuración de cada recurso.
1. Ingresamos al curso para realizar la configuración de los recursos. Damos clic en el piñón de «Opciones» y después en «Finalización de curso».
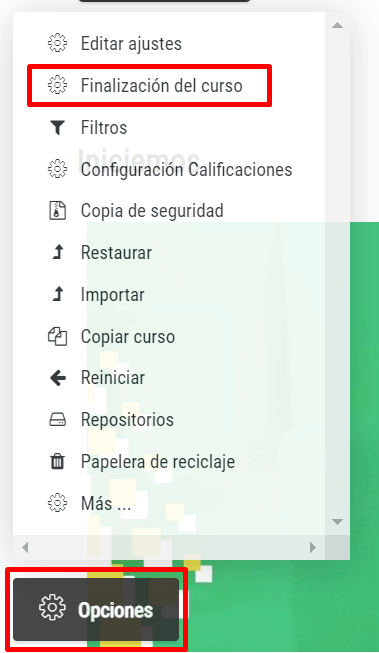
2. Al ingresar en la finalización del curso, damos clic en la opción «Finalización de actividad por defecto». Nos aparece todas las actividades / recursos para realizar la configuración de cada una.
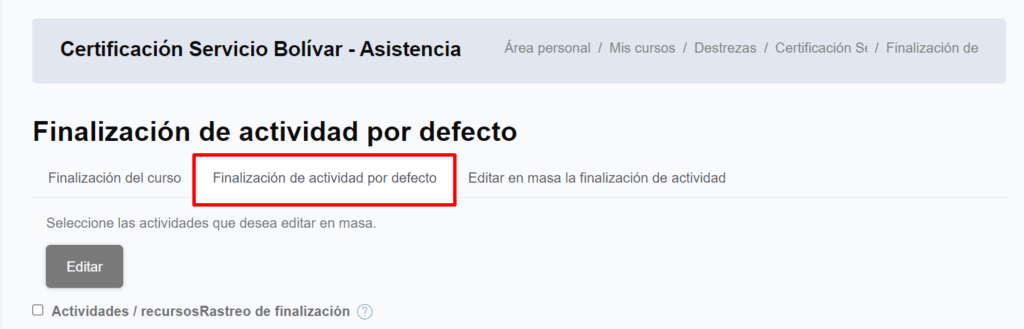
3. En todos los recursos se debe dar clic en la casilla de verificación, luego, dar clic en «Editar».
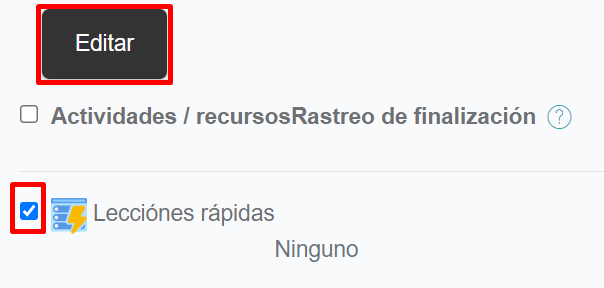
4. Lecciones rápidas:
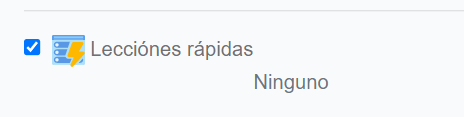
a
Rastreo de finalización: Damos clic en la opción «No indicar finalización de la actividad», luego en «Guardar cambios».
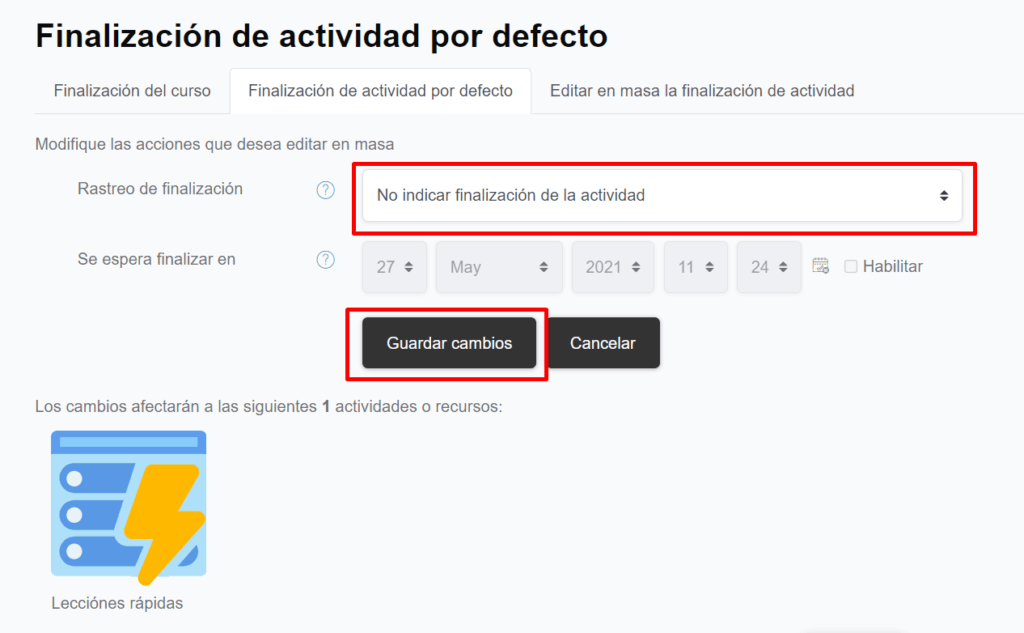
5. Tareas:
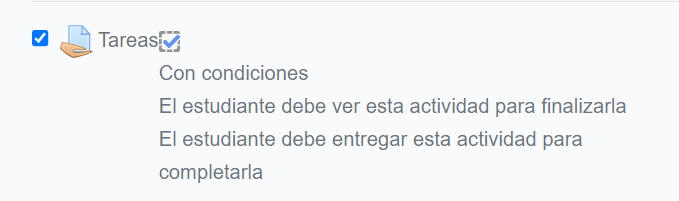
a
Rastreo de finalización: Damos clic en la opción «Mostrar la actividad como completada cuando se cumplan las condiciones».
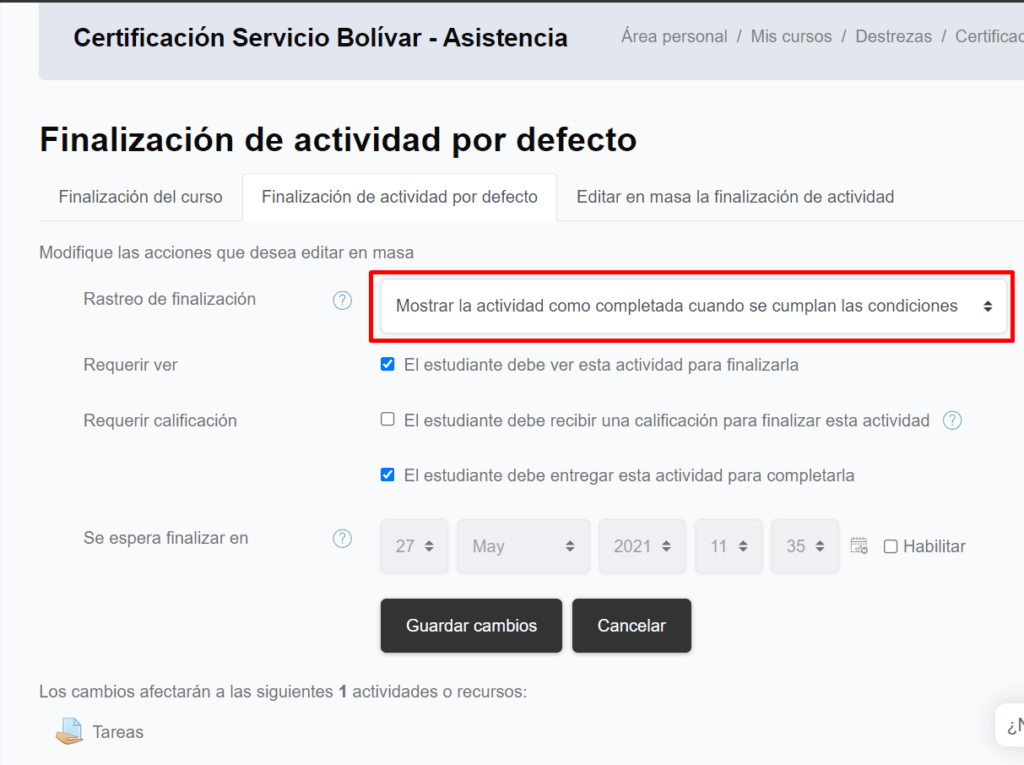
b
Requerir ver: Damos clic en las siguientes casillas de verificación: «El estudiante debe ver esta actividad para finalizarla» y «El estudiante debe entregar esta actividad para completarla», luego damos clic en «Guardar cambios».
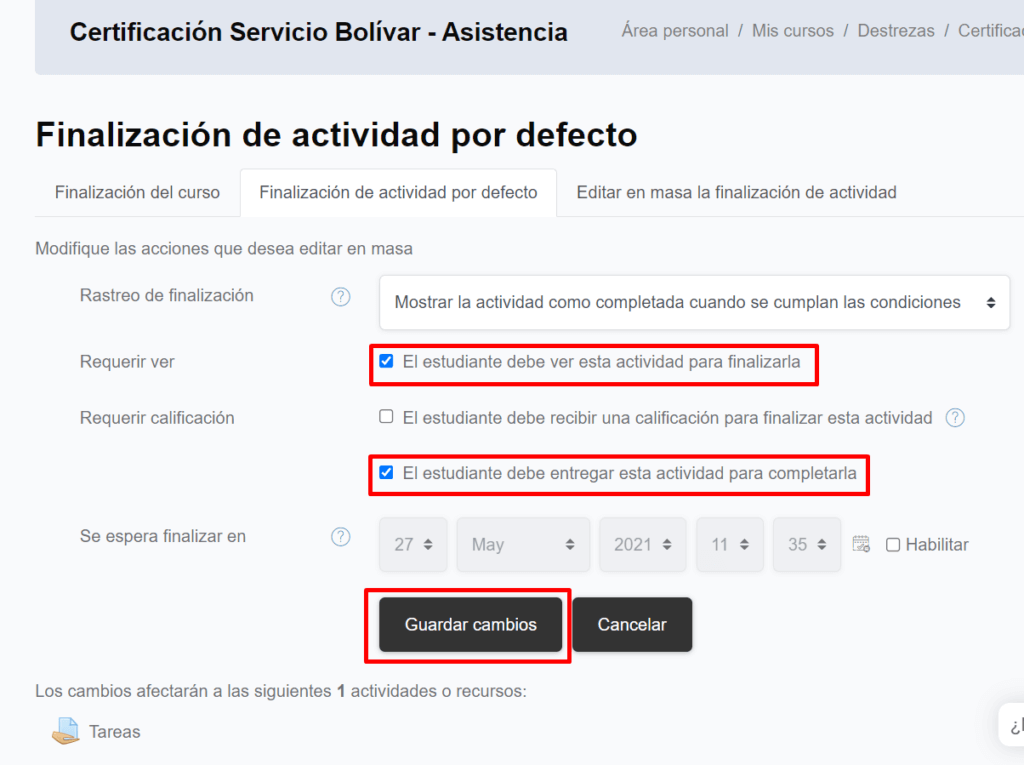
6. BigBlueButtonBN:
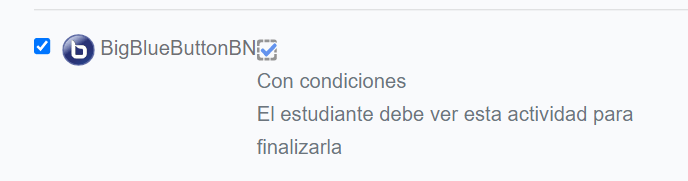
a
Rastreo de finalización: Damos clic en la opción «Mostrar la actividad como completada cuando se cumplan las condiciones».
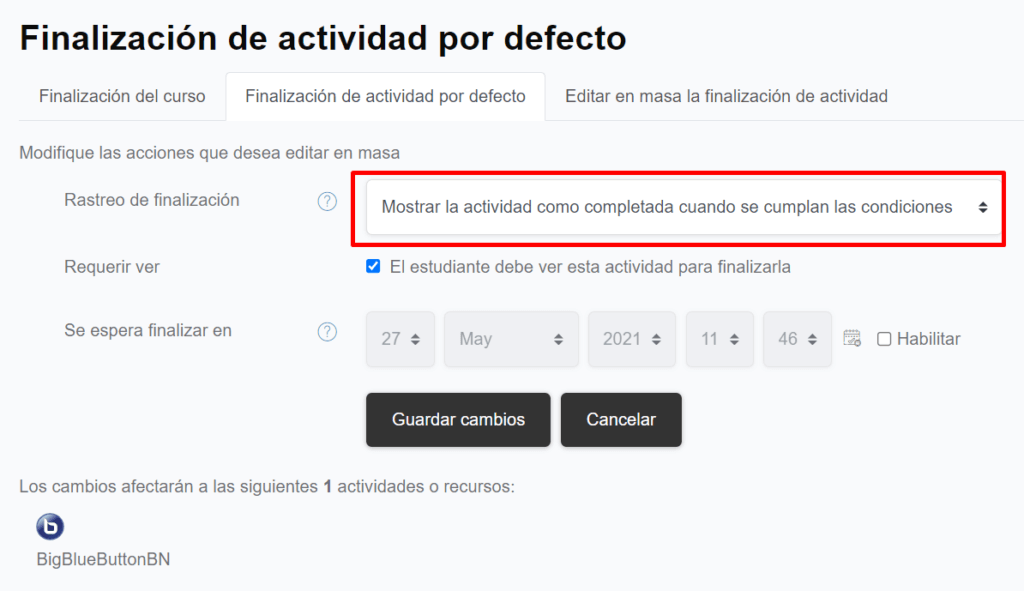
b
Requerir ver: Damos clic en las siguiente casilla de verificación: «El estudiante debe ver esta actividad para finalizarla», luego damos clic en «Guardar cambios».
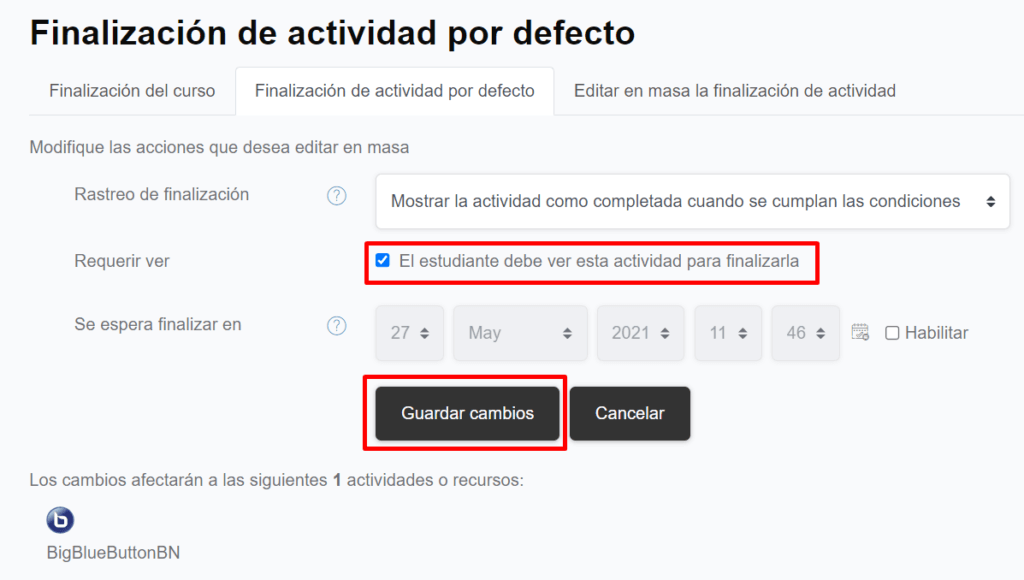
7. Libros:
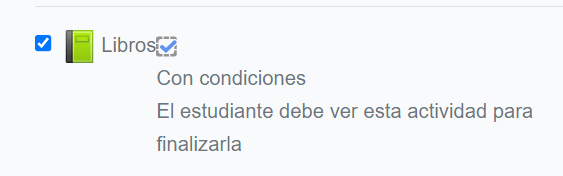
a
Rastreo de finalización: Damos clic en la opción «Mostrar la actividad como completada cuando se cumplan las condiciones».
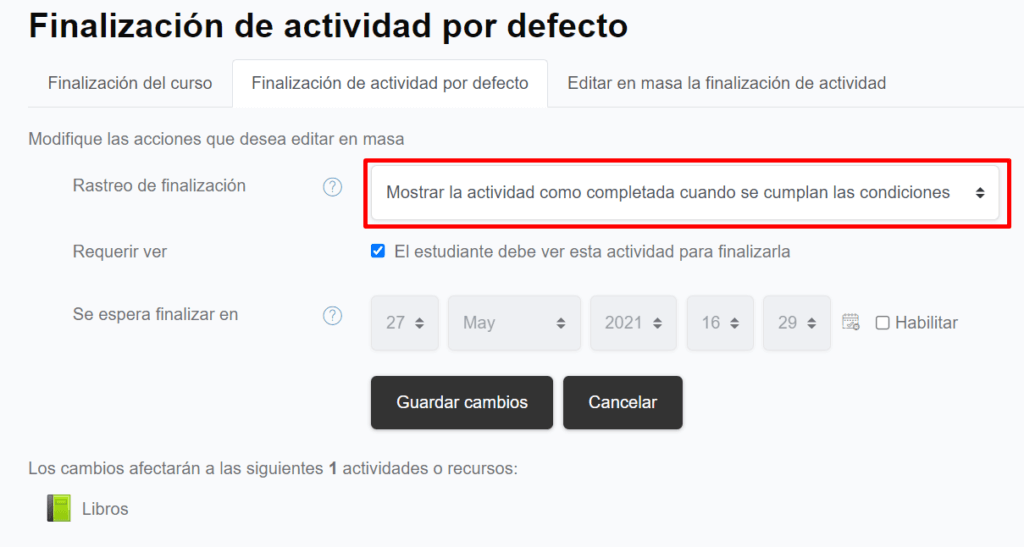
b
Requerir ver: Damos clic en las siguiente casilla de verificación: «El estudiante debe ver esta actividad para finalizarla», luego damos clic en «Guardar cambios».
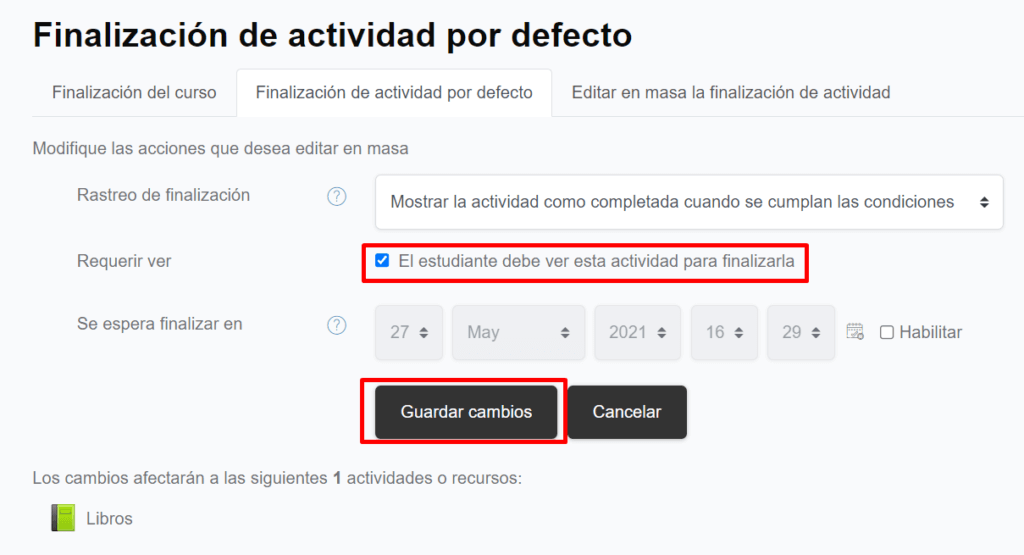
8. Chats:
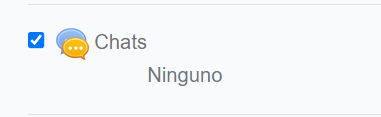
a
Rastreo de finalización: Damos clic en la opción «No indicar finalización de la actividad», luego damos clic en «Guardar Cambios».
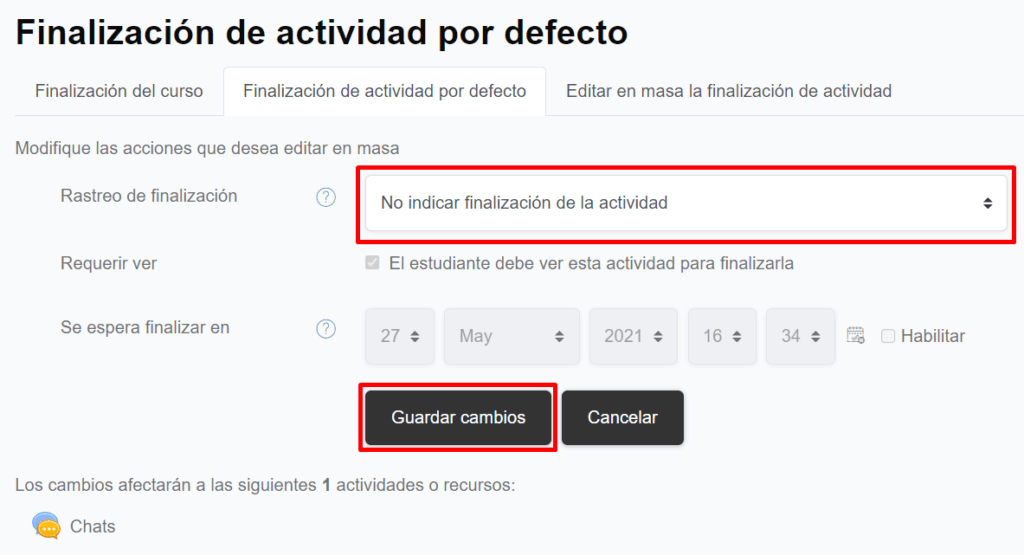
9. Consultas:
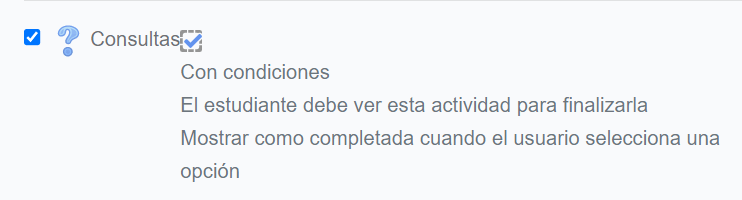
a
Rastreo de finalización: Damos clic en la opción «Mostrar la actividad como completada cuando se cumplan las condiciones».
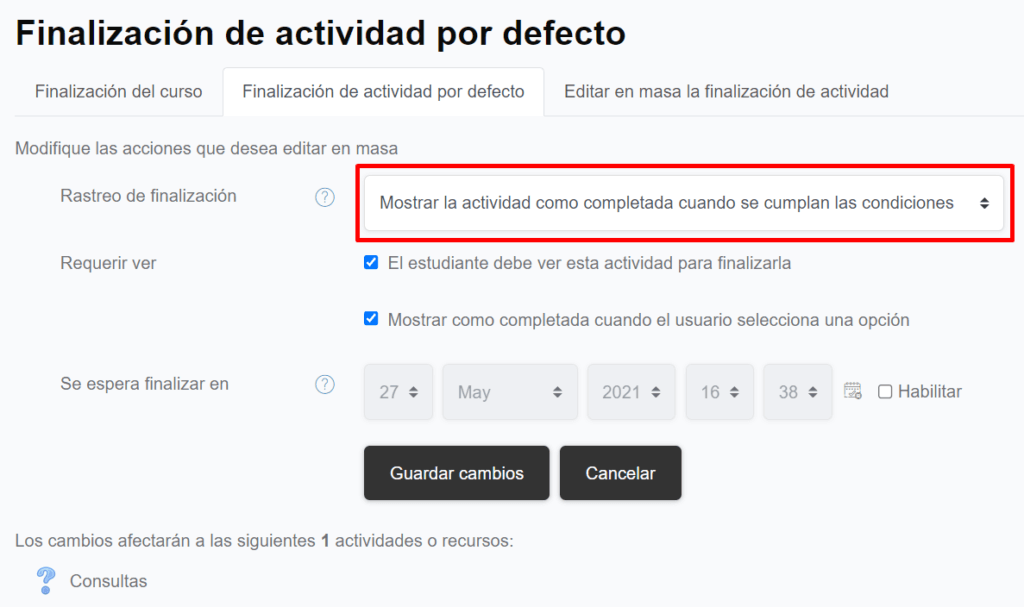
b
Requerir ver: Damos clic en las siguientes casillas de verificación: «El estudiante debe ver esta actividad para finalizarla» y «Mostrar como completada cuando el usuario selecciona una opción», luego damos clic en «Guardar cambios».
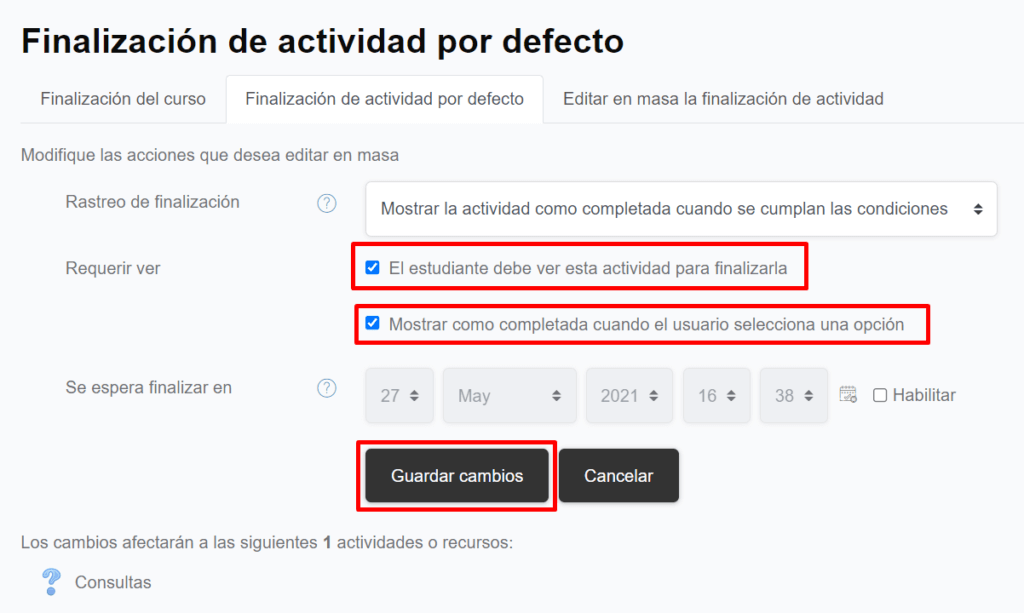
10. Certificados personalizados:
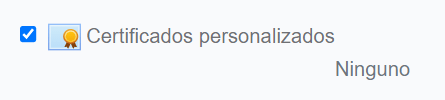
a
Rastreo de finalización: Damos clic en la opción «No indicar finalización de la actividad», luego damos clic en «Guardar Cambios».
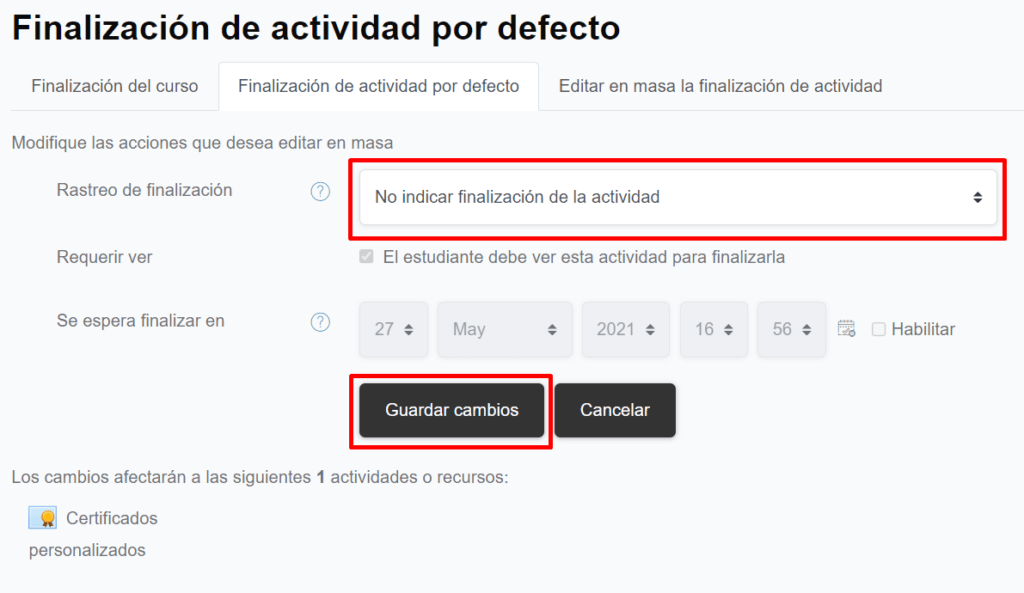
11. Base de datos:
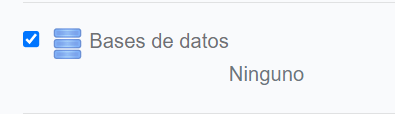
a
Rastreo de finalización: Damos clic en la opción «No indicar finalización de la actividad», luego damos clic en «Guardar Cambios».
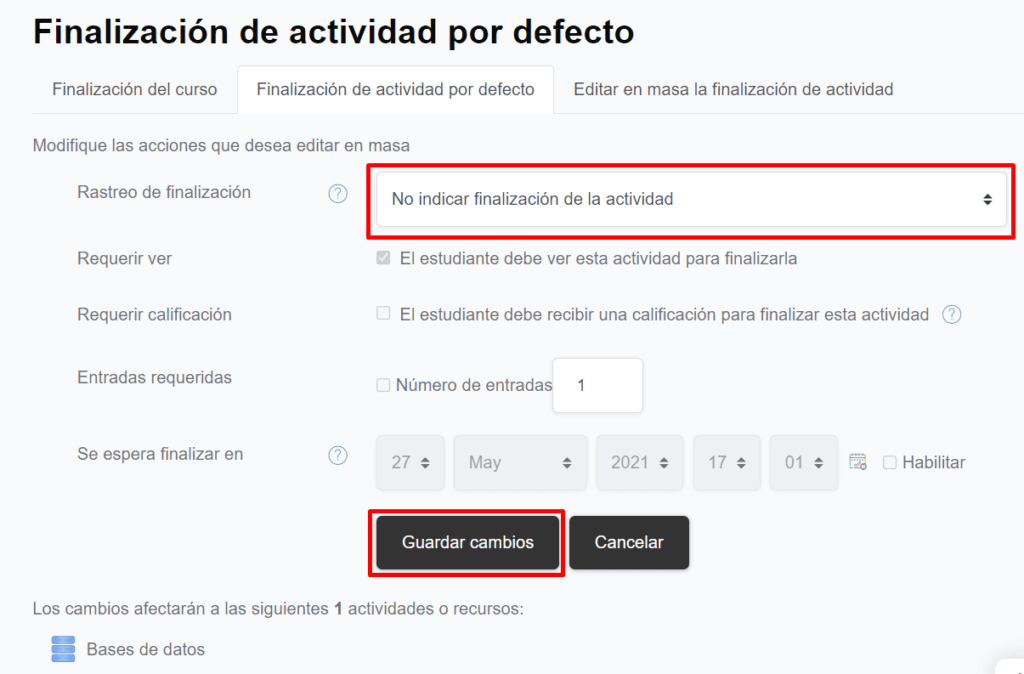
12. Encuestas:
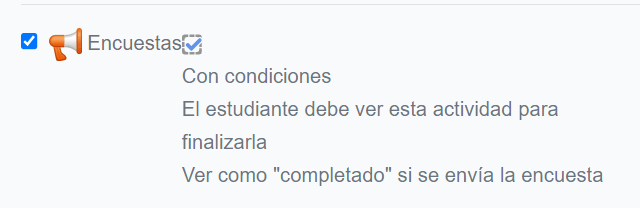
a
Rastreo de finalización: Damos clic en la opción «Mostrar la actividad como completada cuando se cumplan las condiciones».
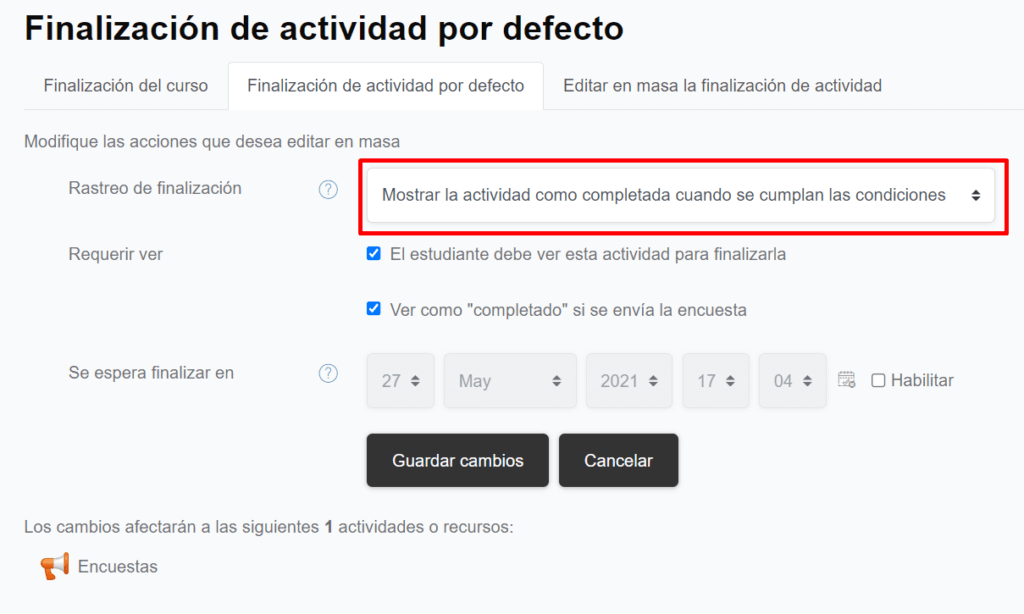
b
Requerir ver: Damos clic en las siguientes casillas de verificación: «El estudiante debe ver esta actividad para finalizarla» y «Ver como «Completado» si se envía la encuesta», luego damos clic en «Guardar cambios».
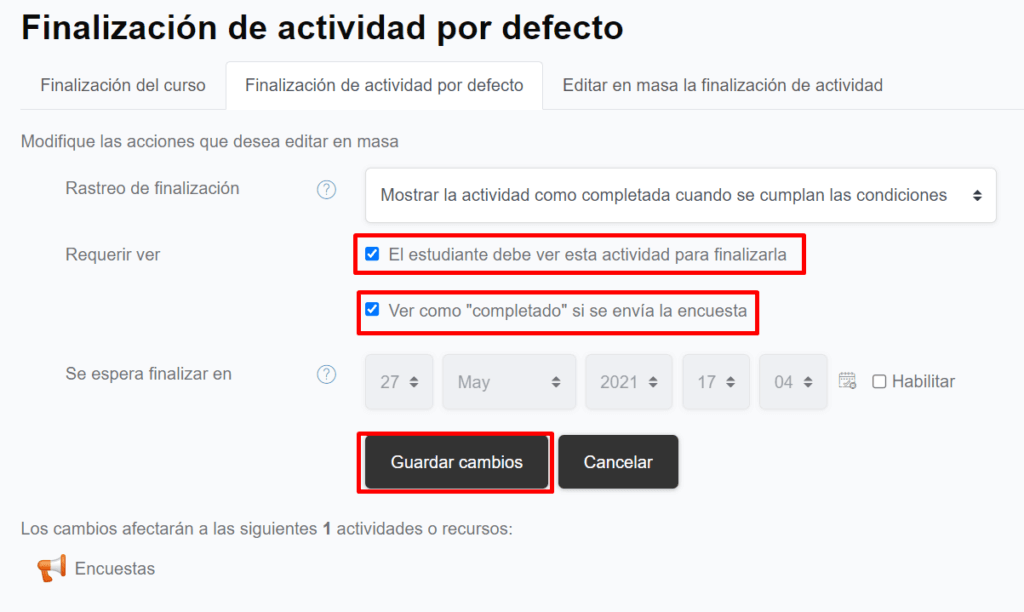
13. Carpetas:

a
Rastreo de finalización: Damos clic en la opción «Mostrar la actividad como completada cuando se cumplan las condiciones».
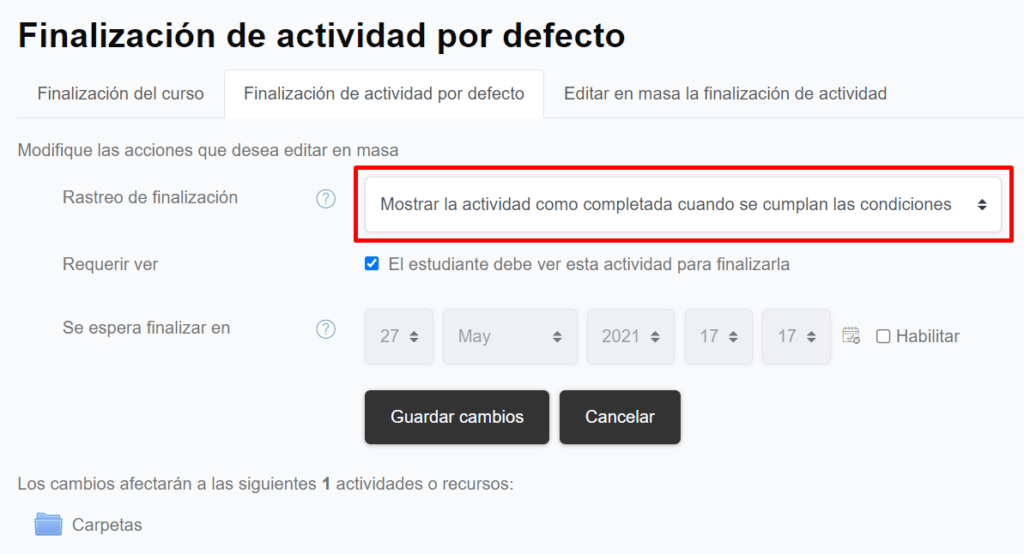
b
Requerir ver: Damos clic en las siguiente casilla de verificación: «El estudiante debe ver esta actividad para finalizarla», luego damos clic en «Guardar cambios».
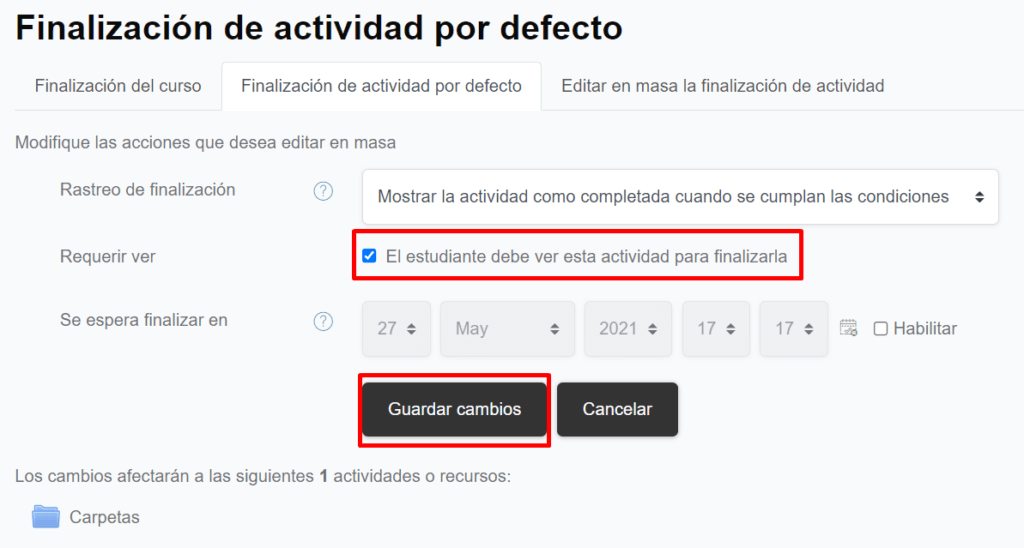
14. Foros:
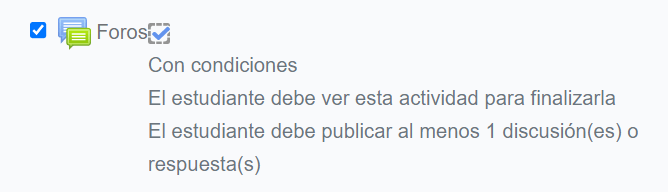
a
Rastreo de finalización: Damos clic en la opción «Mostrar la actividad como completada cuando se cumplan las condiciones».
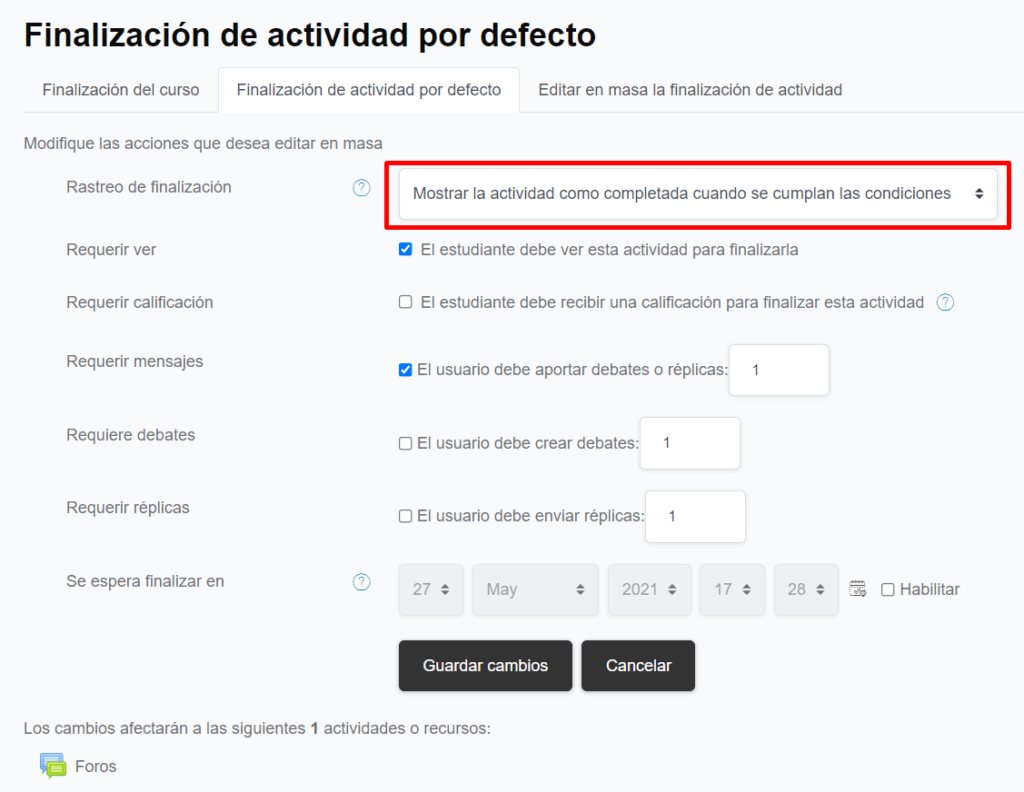
b
Requerir ver: Damos clic en las siguiente casilla de verificación: «El estudiante debe ver esta actividad para finalizarla».
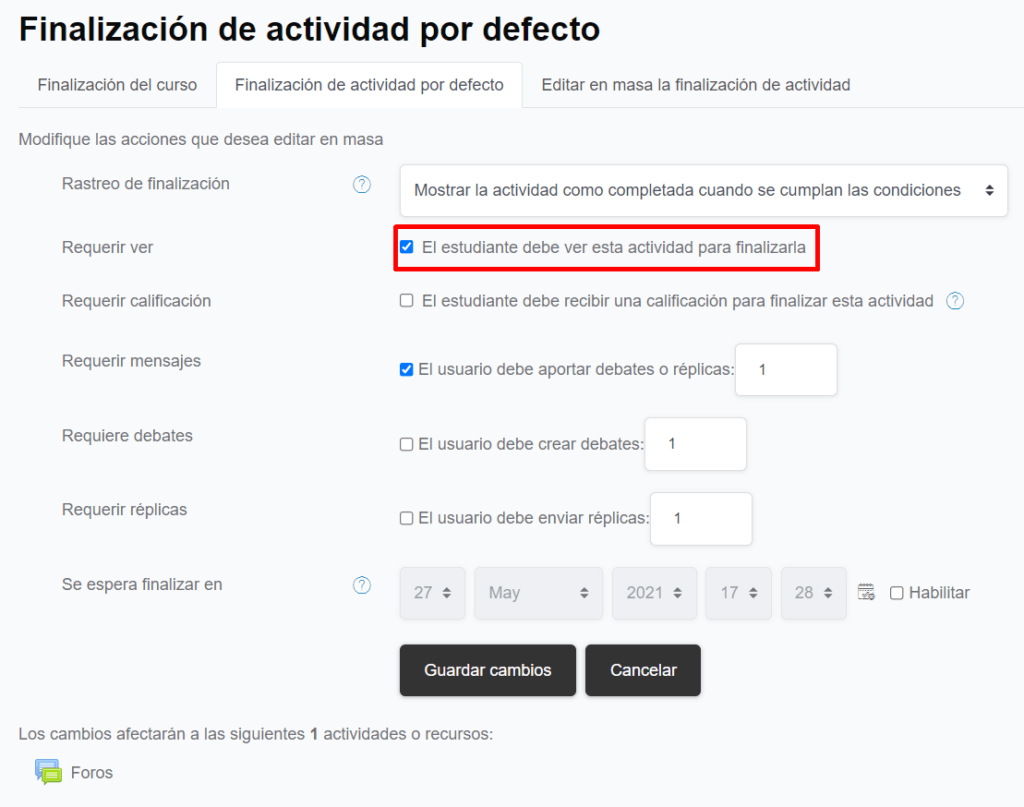
c
Requerir mensaje: Damos clic en las siguiente casilla de verificación: «El usuario debe aportar debates o réplicas:1», luego damos clic en «Guardar Cambios».
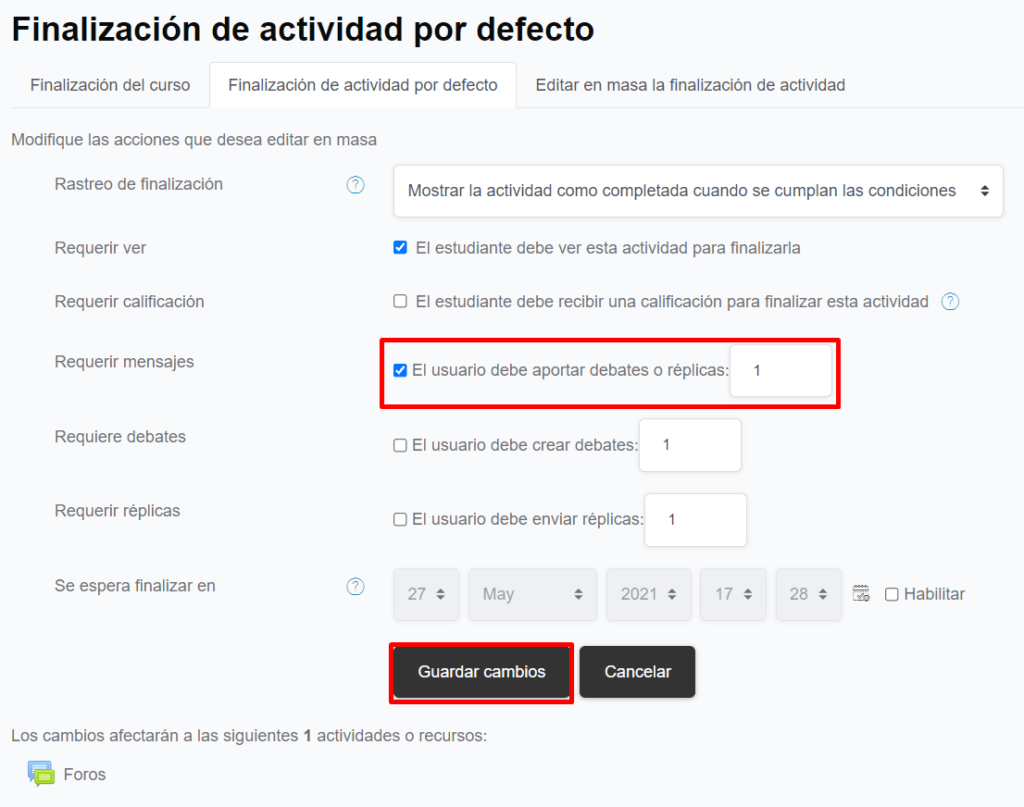
15. Glosario:
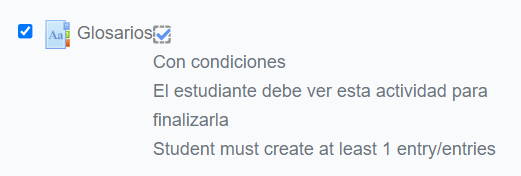
a
Rastreo de finalización: Damos clic en la opción «Mostrar la actividad como completada cuando se cumplan las condiciones».
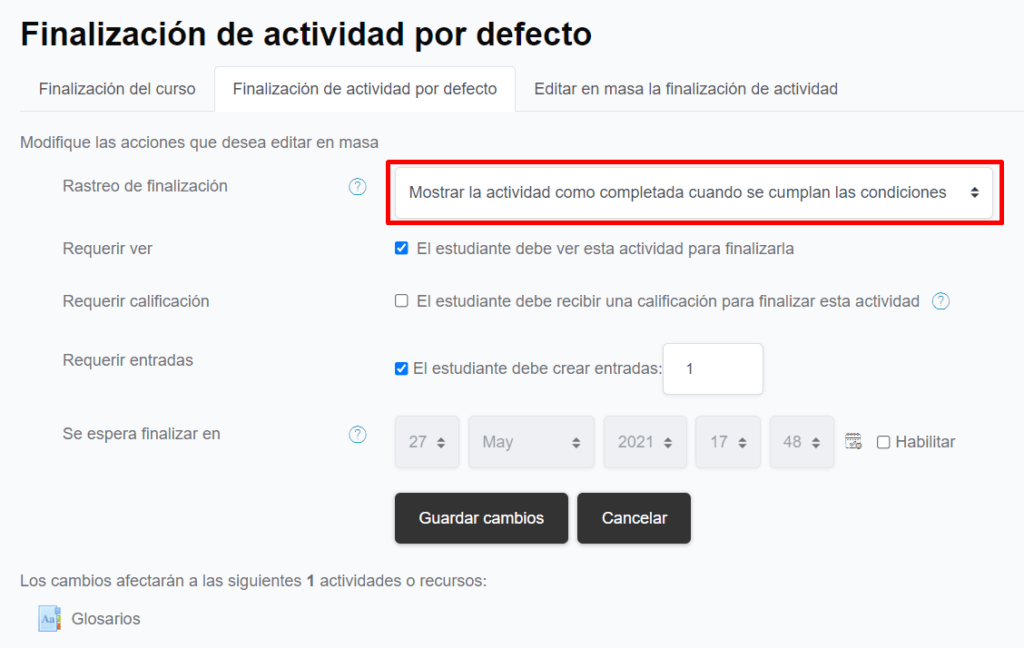
b
Requerir ver: Damos clic en las siguiente casilla de verificación: «El estudiante debe ver esta actividad para finalizarla».
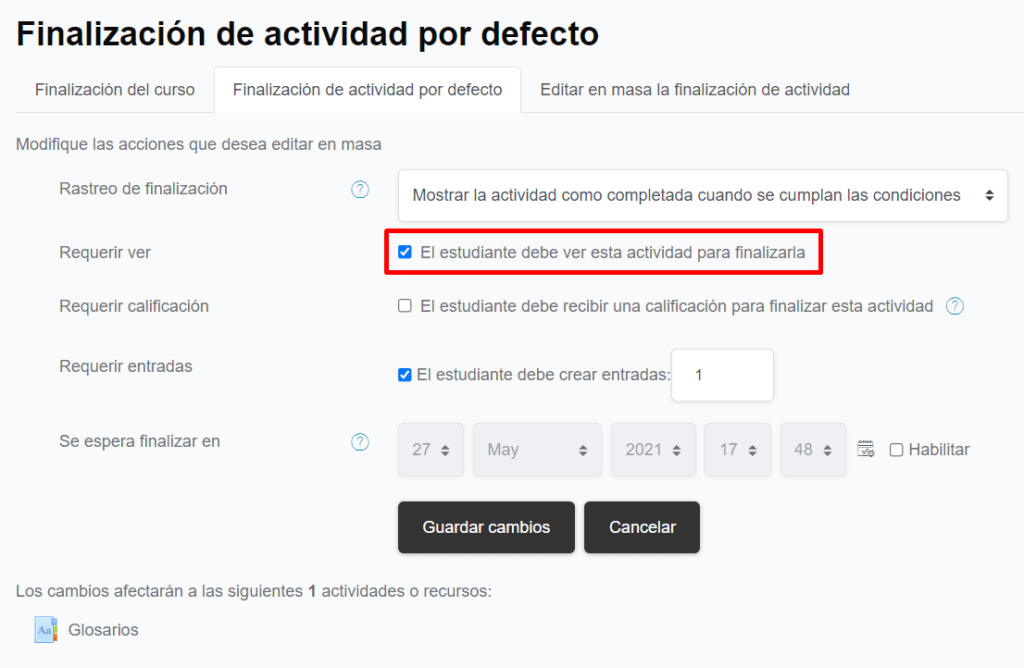
c
Requerir entradas: Damos clic en las siguiente casilla de verificación: «El estudiante debe crear entradas:1», luego damos clic en «Guardar Cambios».
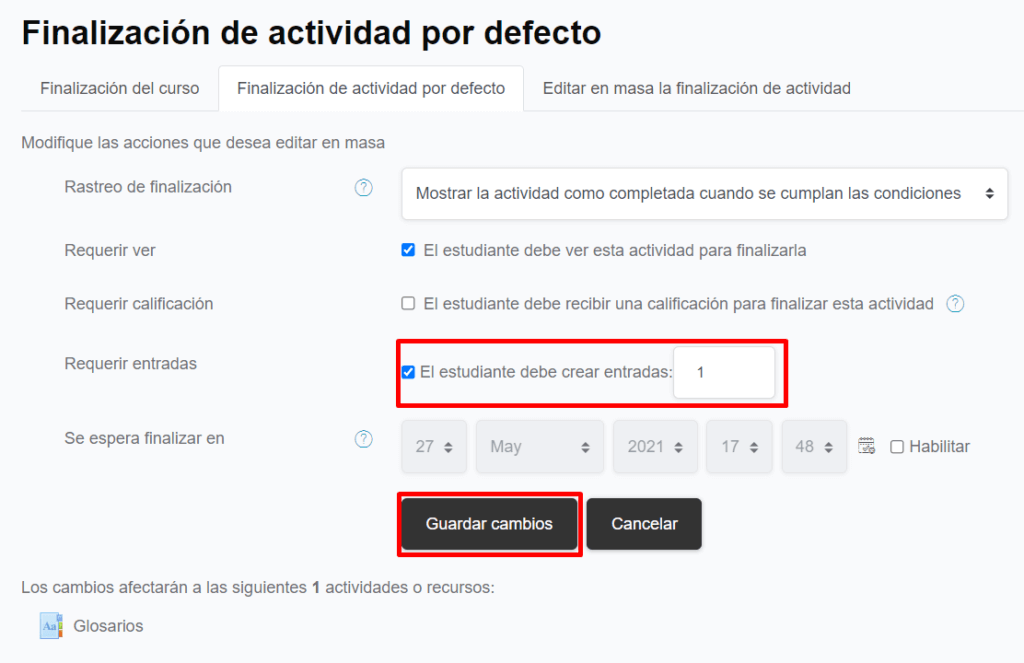
16. H5P:
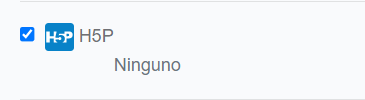
a
Rastreo de finalización: Damos clic en la opción «No indicar finalización de la actividad», luego dar clic en «Guardar Cambios».
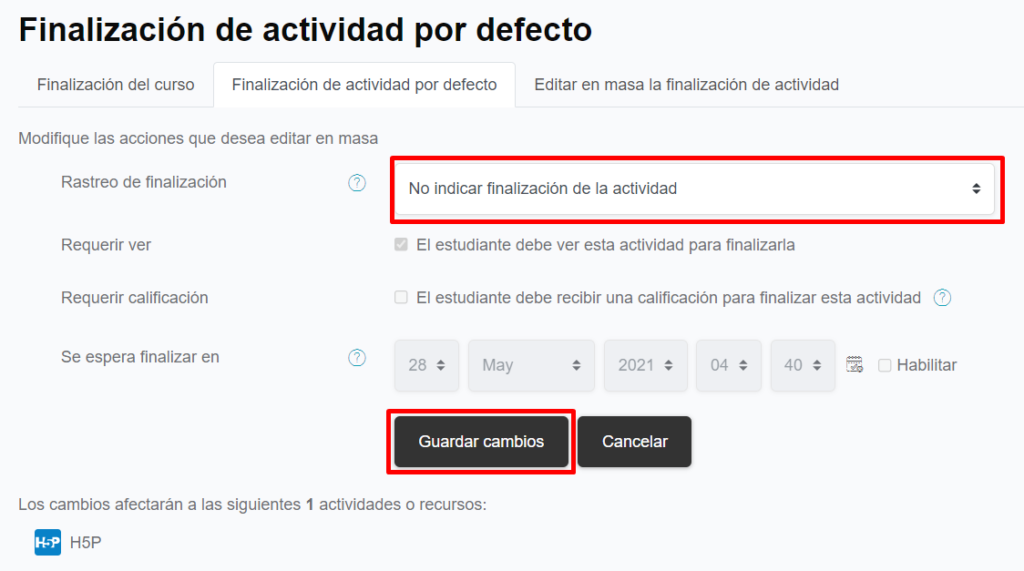
17. H5P:
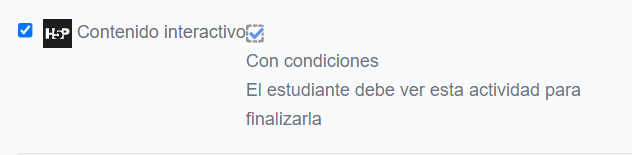
a
Rastreo de finalización: Damos clic en la opción «Mostrar la actividad como completada cuando se cumplan las condiciones».
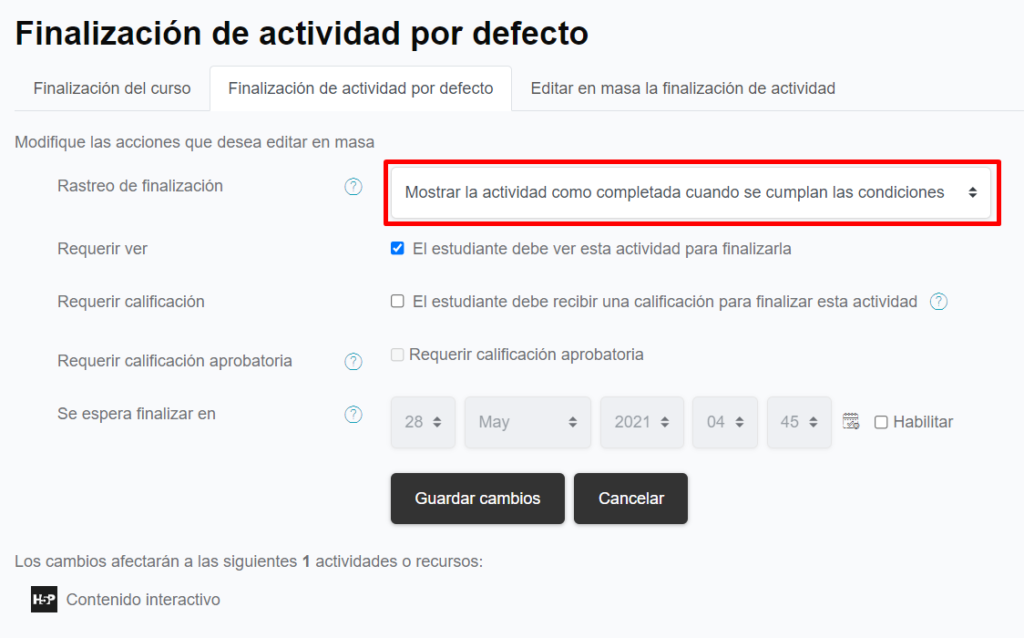
b
Requerir ver: Damos clic en las siguiente casilla de verificación: «El estudiante debe ver esta actividad para finalizarla», luego, damos clic en «Guardar Cambios».
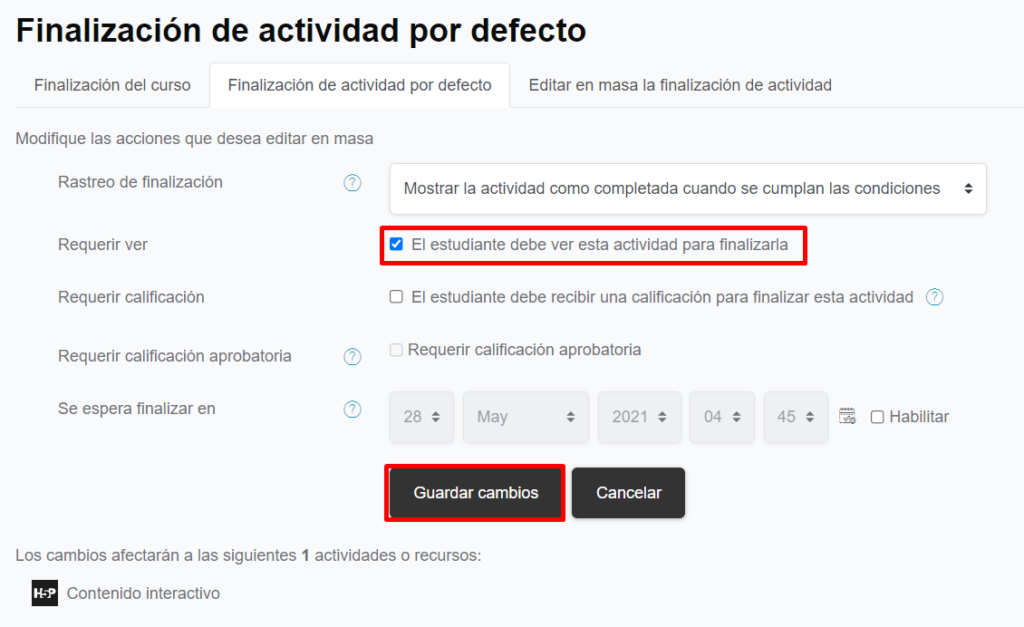
18. Paquete de contenidos IMS:
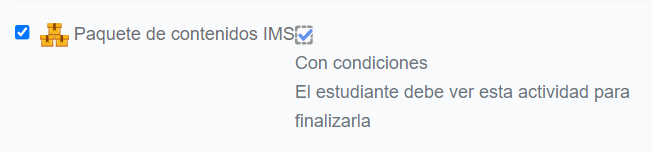
a
Rastreo de finalización: Damos clic en la opción «Mostrar la actividad como completada cuando se cumplan las condiciones».
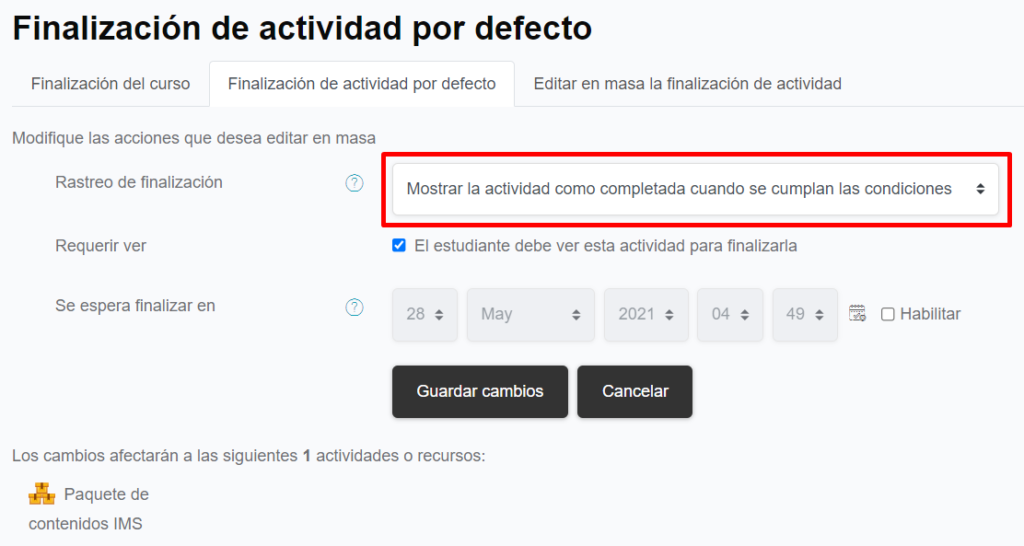
b
Requerir ver: Damos clic en las siguiente casilla de verificación: «El estudiante debe ver esta actividad para finalizarla», luego, damos clic en «Guardar Cambios».
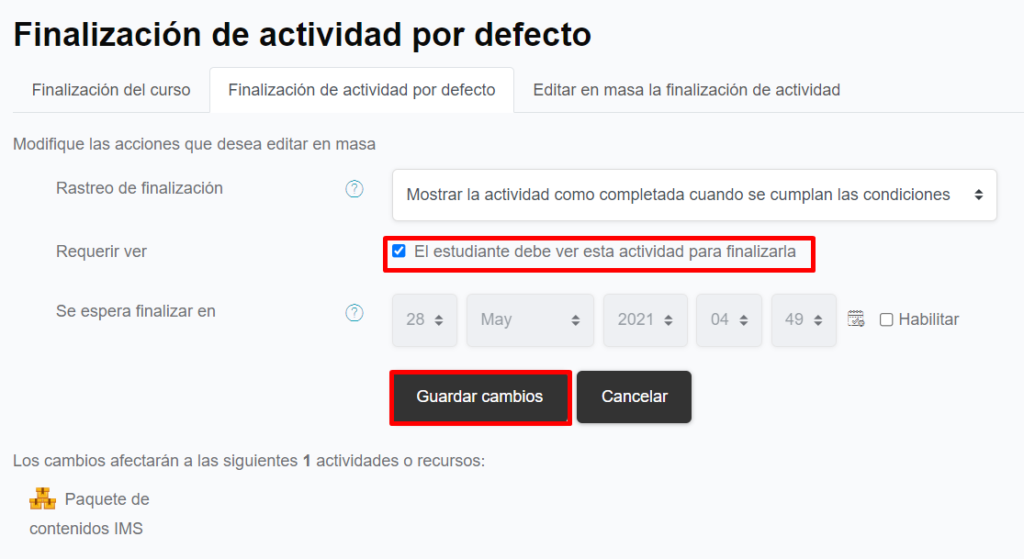
19. Etiquetas:
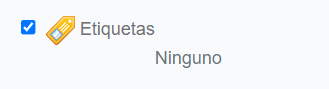
a
Rastreo de finalización: Damos clic en la opción «No indicar finalización de la actividad», luego damos clic en «Guardar Cambios».
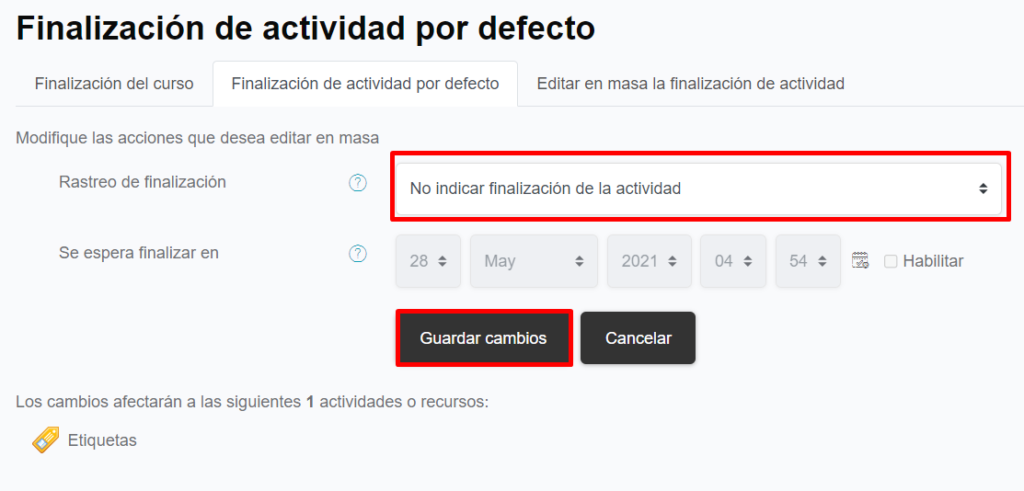
20. Lecciones:
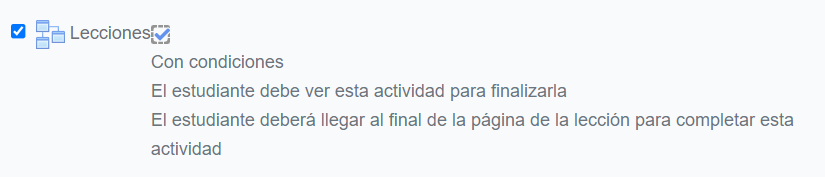
a
Rastreo de finalización: Damos clic en la opción «Mostrar la actividad como completada cuando se cumplan las condiciones».
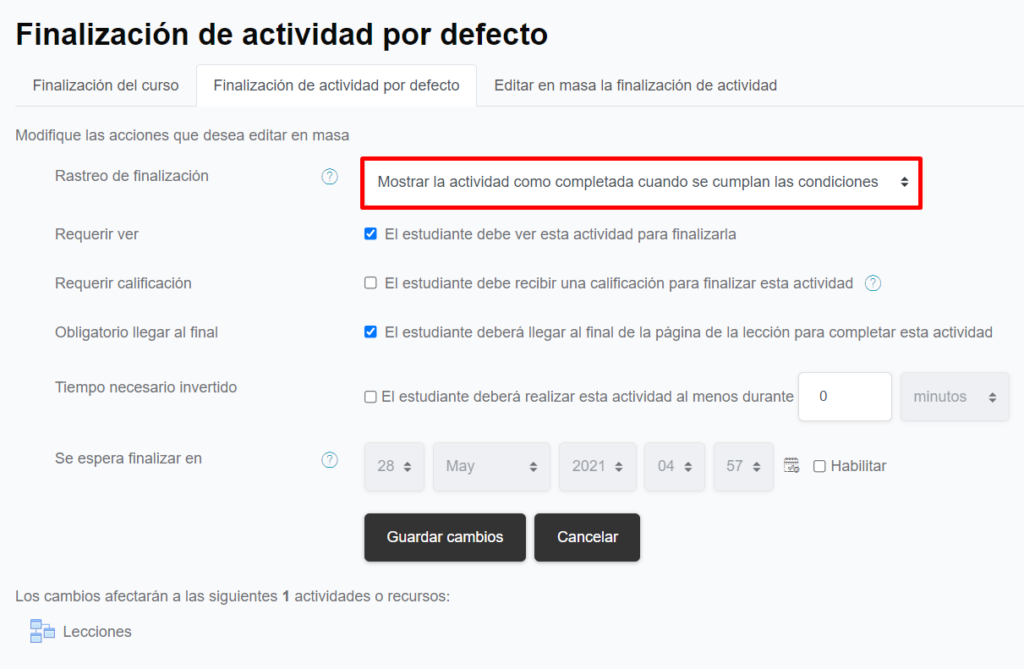
b
Requerir ver: Damos clic en las siguiente casilla de verificación: «El estudiante debe ver esta actividad para finalizarla».
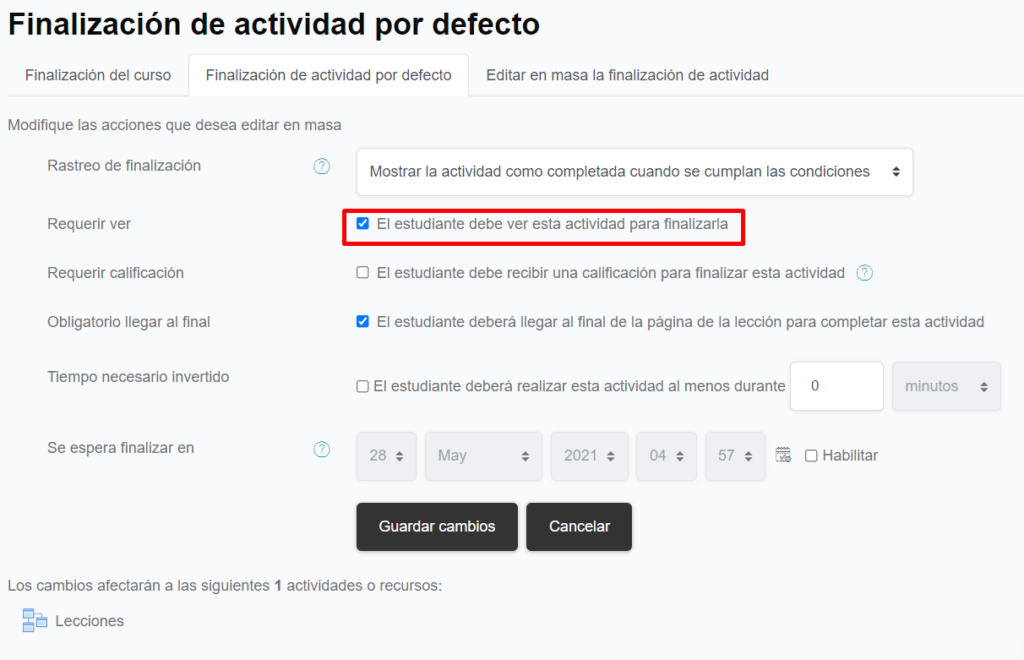
c
Obligatorio llegar al final: Damos clic en las siguiente casilla de verificación: «El estudiante deberá llegar al final de la página de la lección para completar esta actividad», luego damos clic en «Guardar cambios».
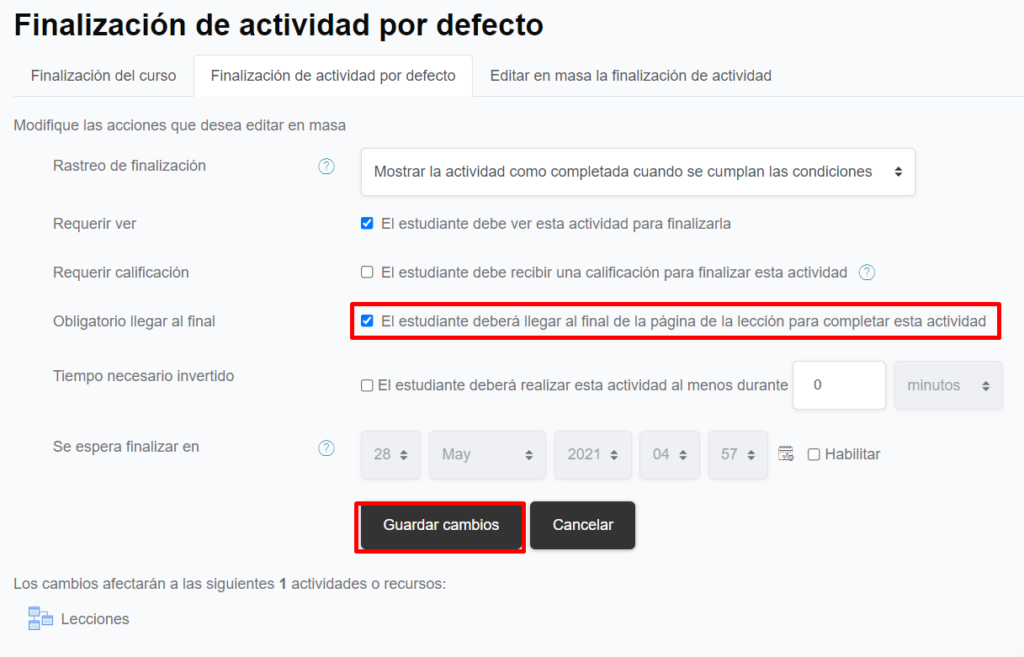
21. Lecciones:
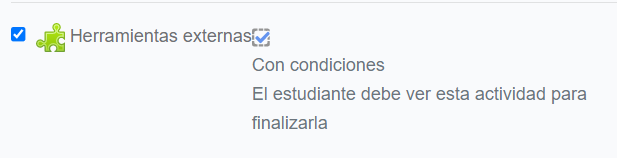
a
Rastreo de finalización: Damos clic en la opción «Mostrar la actividad como completada cuando se cumplan las condiciones».
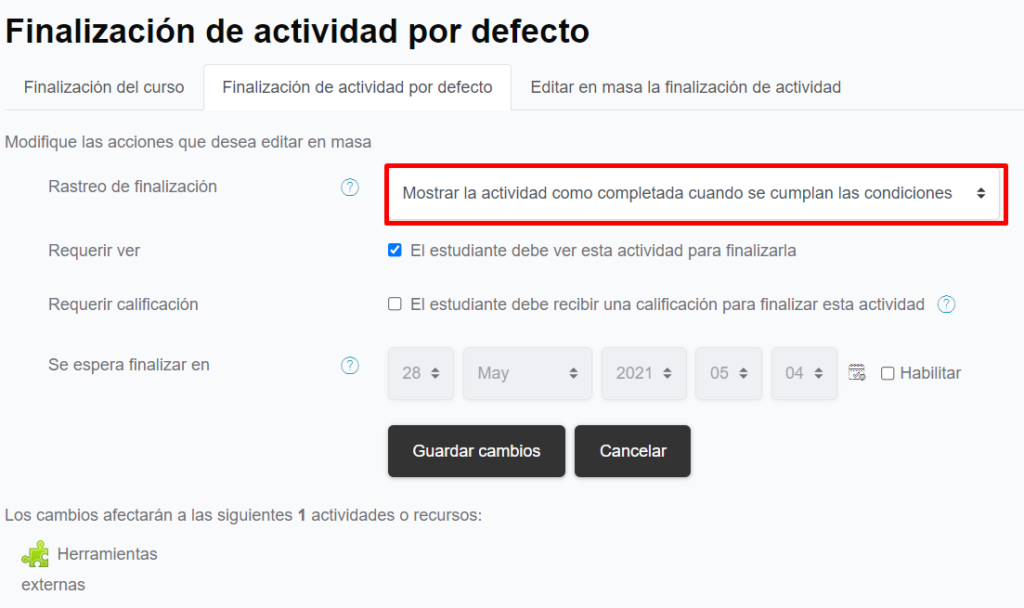
b
Requerir ver: Damos clic en las siguiente casilla de verificación: «El estudiante debe ver esta actividad para finalizarla», luego damos clic en «Guardar Cambios».
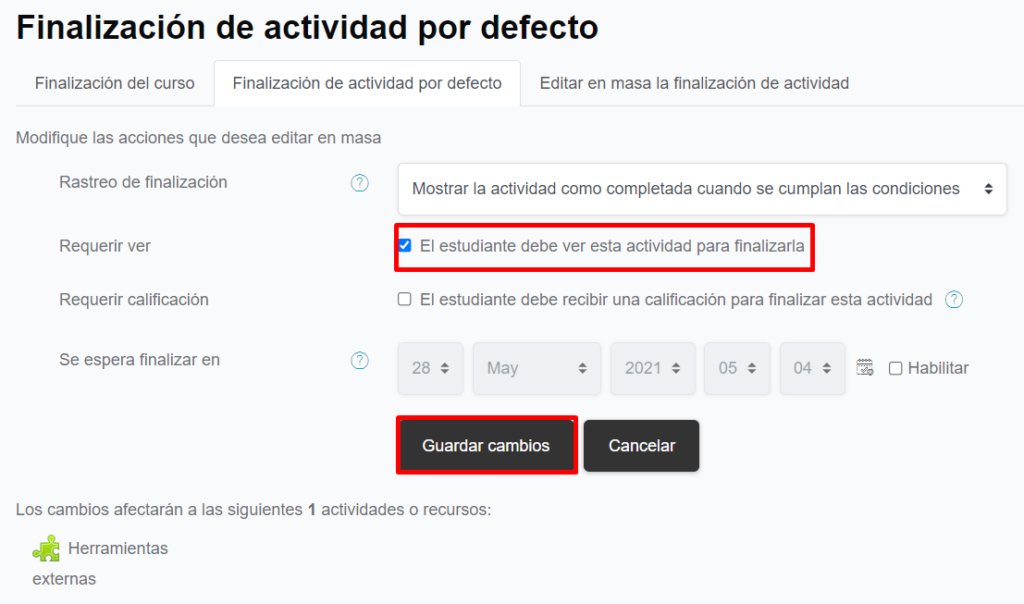
22. Páginas:

a
Rastreo de finalización: Damos clic en la opción «Mostrar la actividad como completada cuando se cumplan las condiciones».
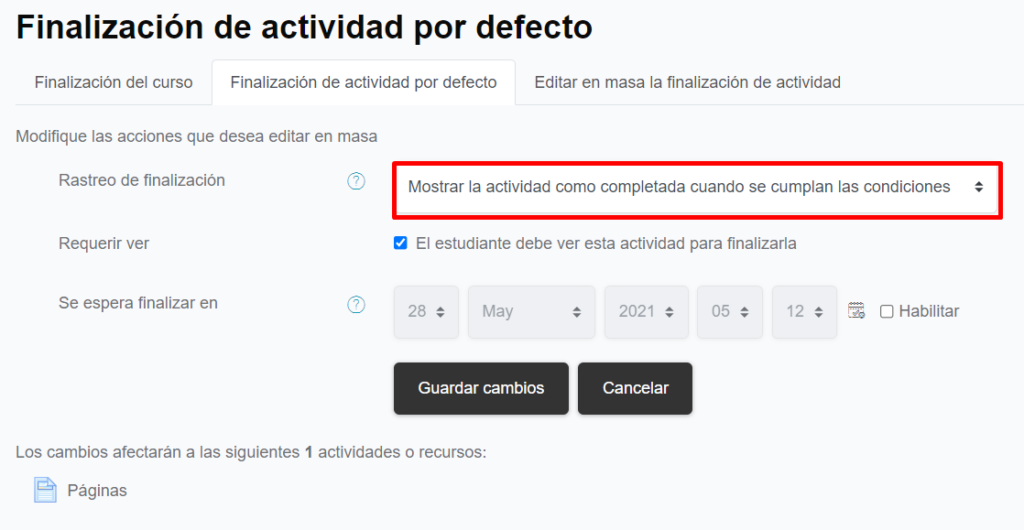
b
Requerir ver: Damos clic en las siguiente casilla de verificación: «El estudiante debe ver esta actividad para finalizarla», luego damos clic en «Guardar Cambios».
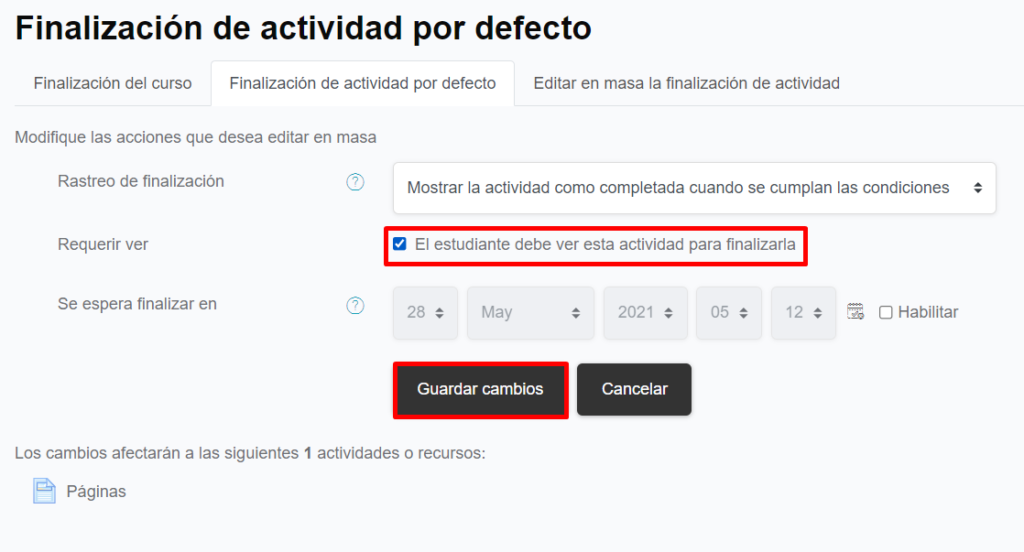
23. Cuestionarios:
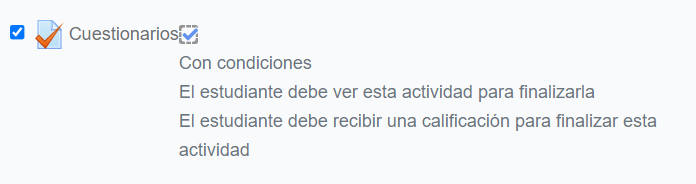
a
Rastreo de finalización: Damos clic en la opción «Mostrar la actividad como completada cuando se cumplan las condiciones».
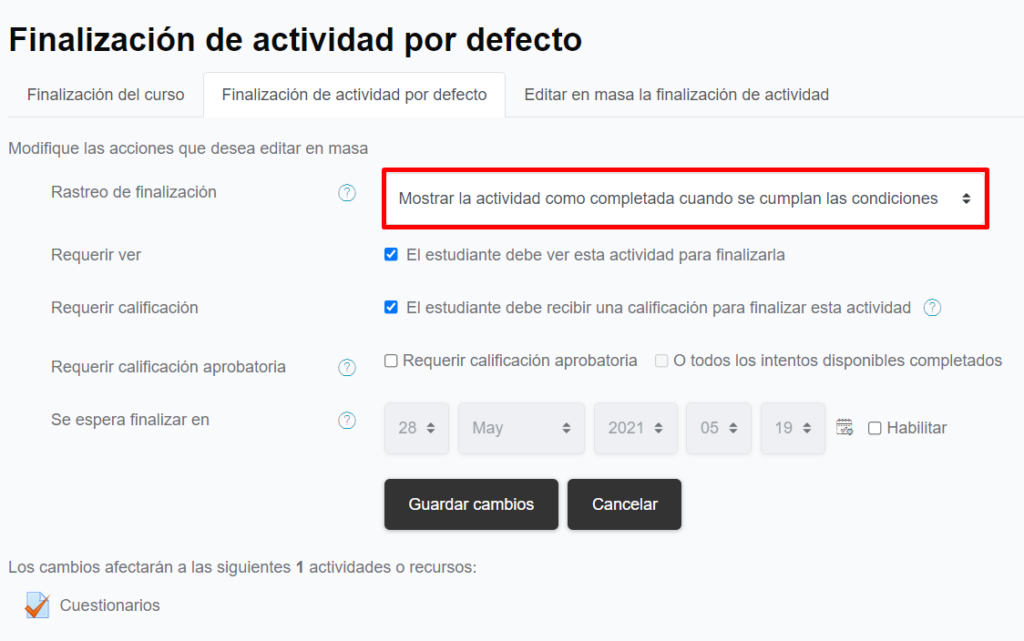
b
Requerir ver: Damos clic en las siguiente casilla de verificación: «El estudiante debe ver esta actividad para finalizarla».
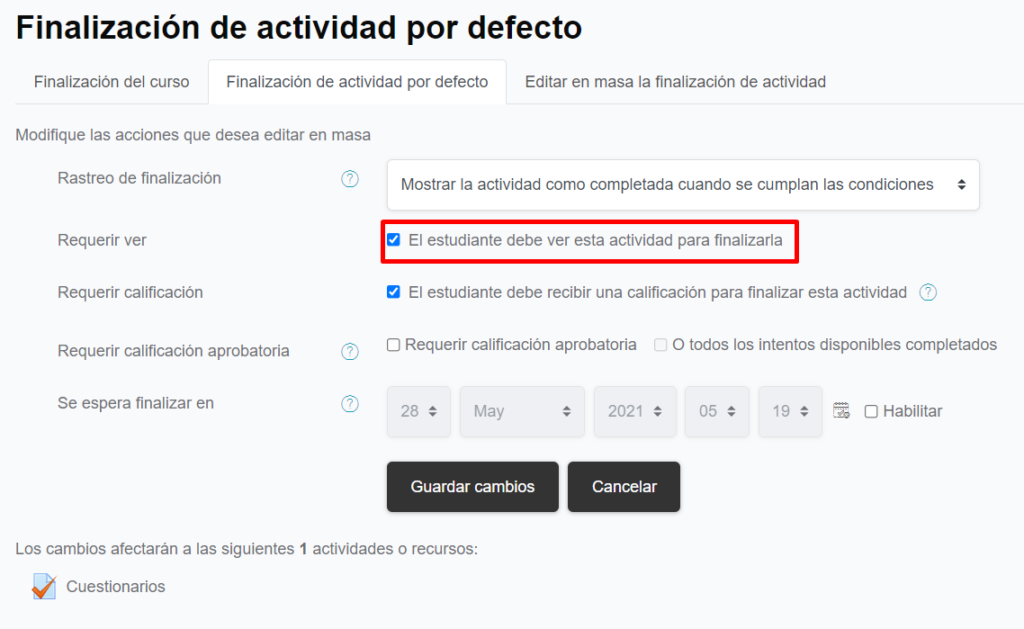
c
Requerir calificación: Damos clic en las siguiente casilla de verificación: «El estudiante debe ver recibir una calificación para finalizar esta actividad», luego damos clic en «Guardar cambios».
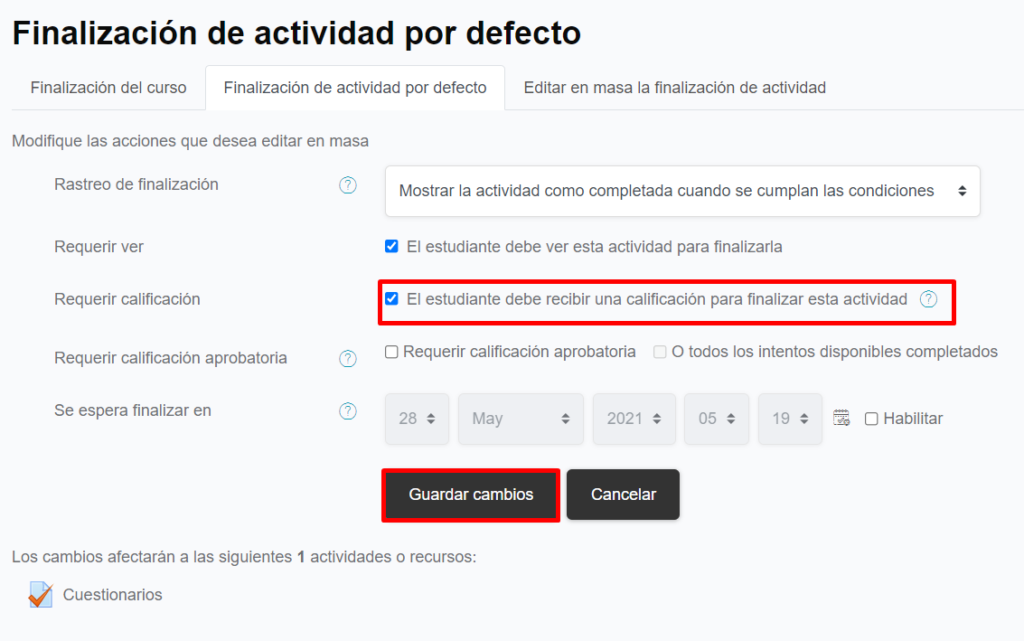
24. Archivos:

a
Rastreo de finalización: Damos clic en la opción «Mostrar la actividad como completada cuando se cumplan las condiciones».
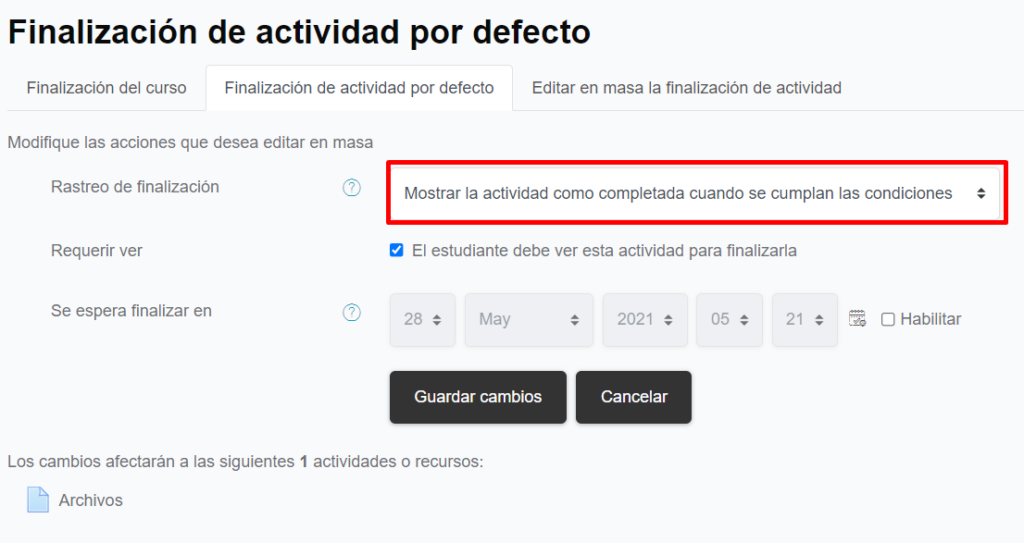
b
Requerir ver: Damos clic en las siguiente casilla de verificación: «El estudiante debe ver esta actividad para finalizarla», luego damos clic en «Guardar Cambios».
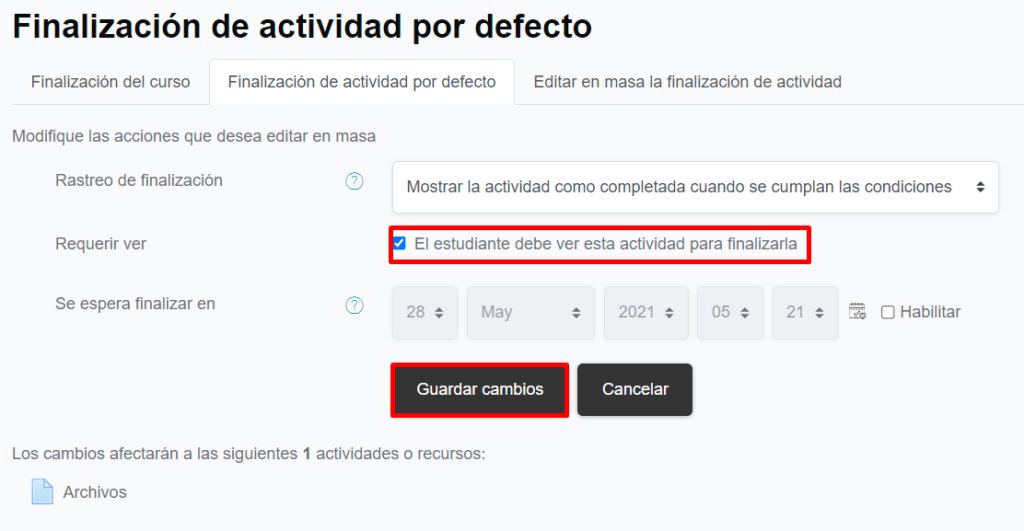
25. Paquete SCORM:
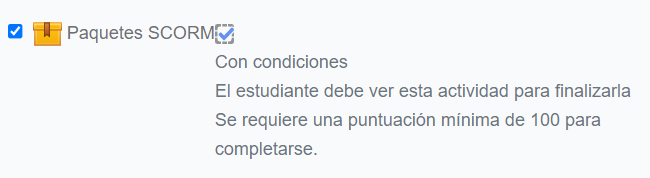
El paquete SCORM tiene 3 opciones de configuración:
Opción 1:
a
Rastreo de finalización: Damos clic en la opción «Mostrar la actividad como completada cuando se cumplan las condiciones».
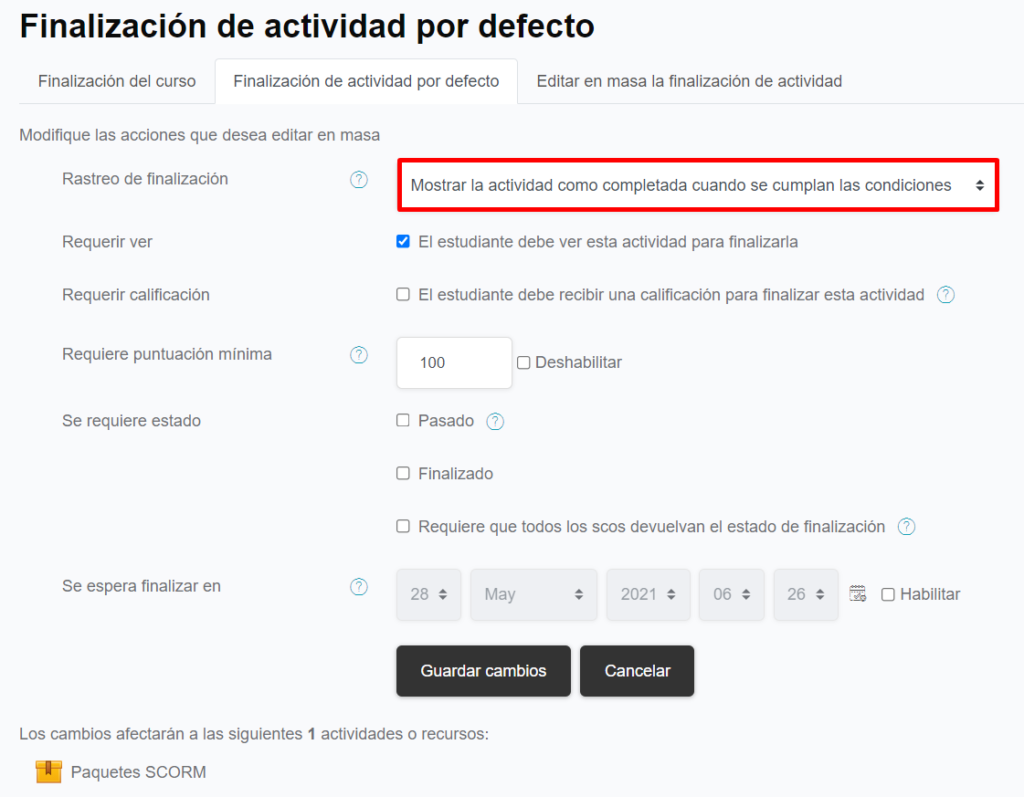
b
Requerir ver: Damos clic en las siguiente casilla de verificación: «El estudiante debe ver esta actividad para finalizarla».
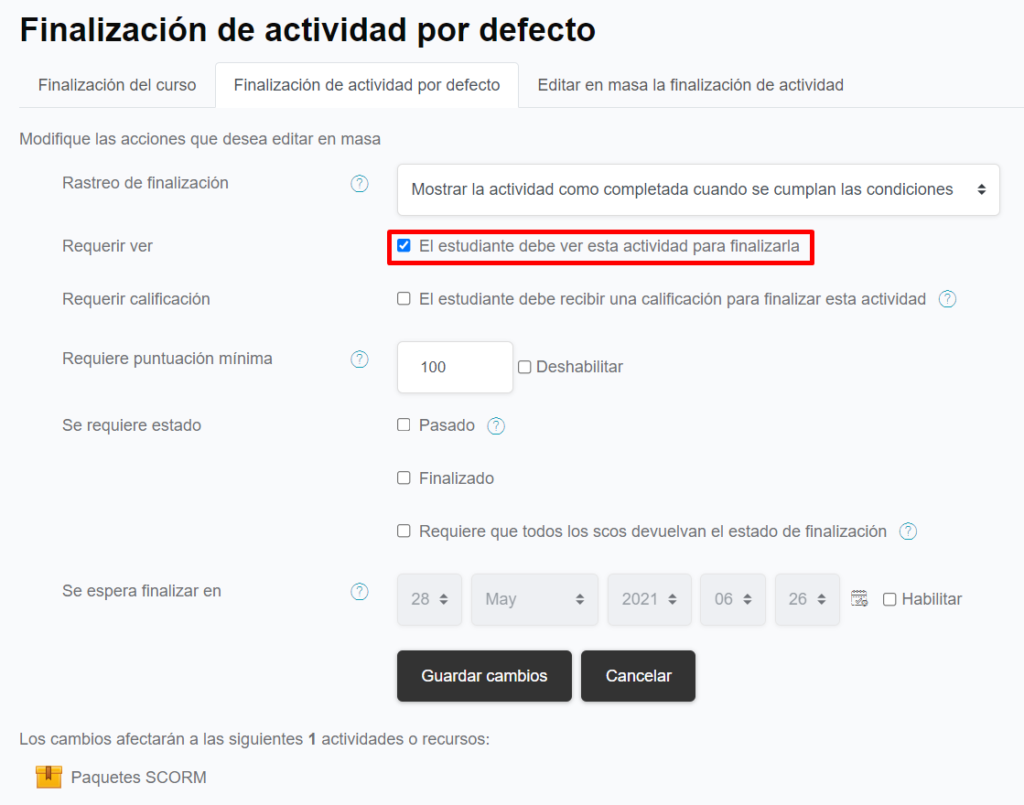
c
Requerir puntuación mínima: Indicamos en la casilla que debe ser 100«, luego damos clic en «Guardar cambios».
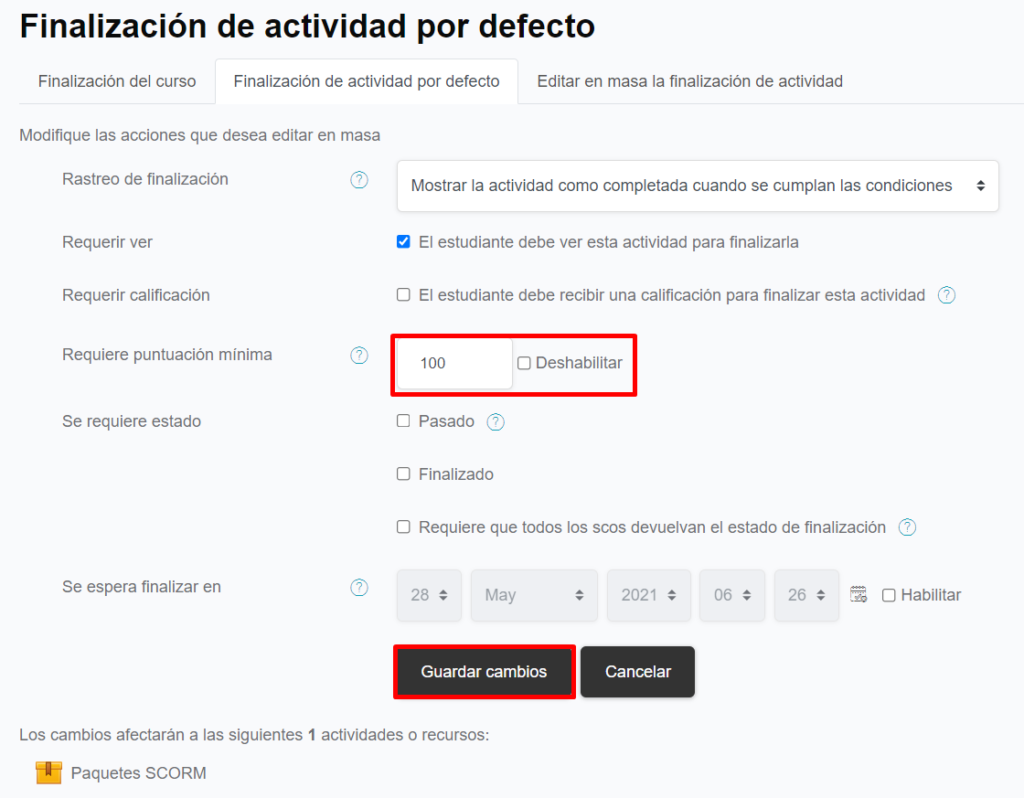
Opción 2:
a
Rastreo de finalización: Damos clic en la opción «Mostrar la actividad como completada cuando se cumplan las condiciones».
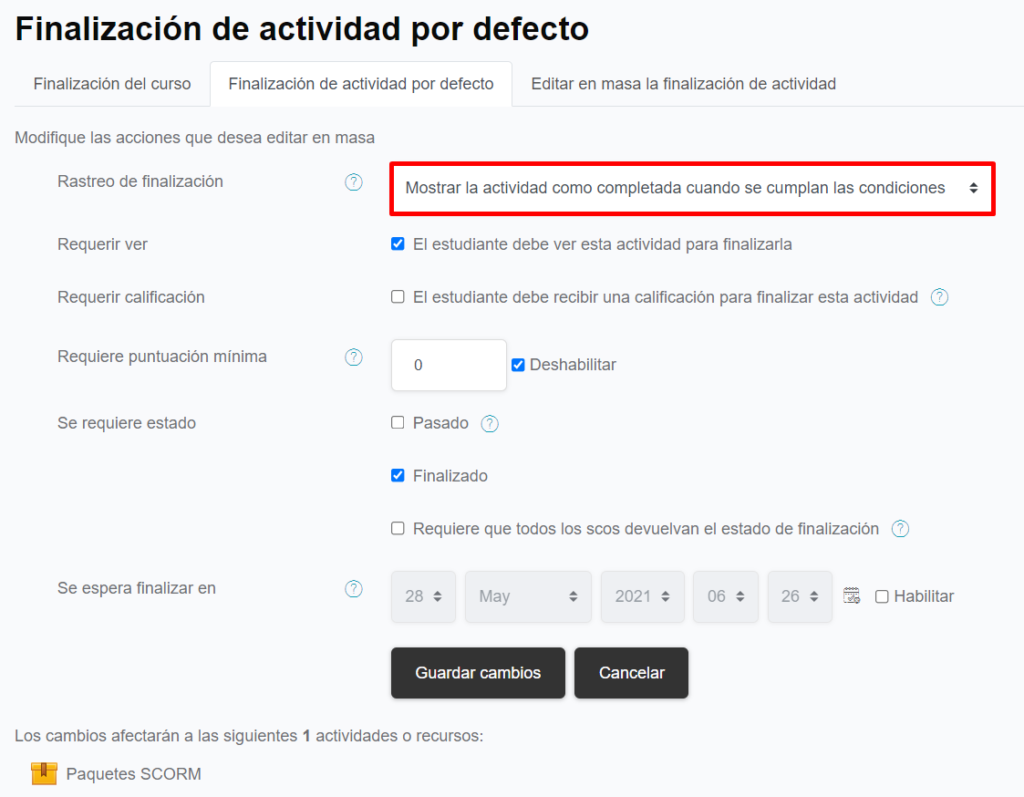
b
Requerir ver: Damos clic en las siguiente casilla de verificación: «El estudiante debe ver esta actividad para finalizarla».
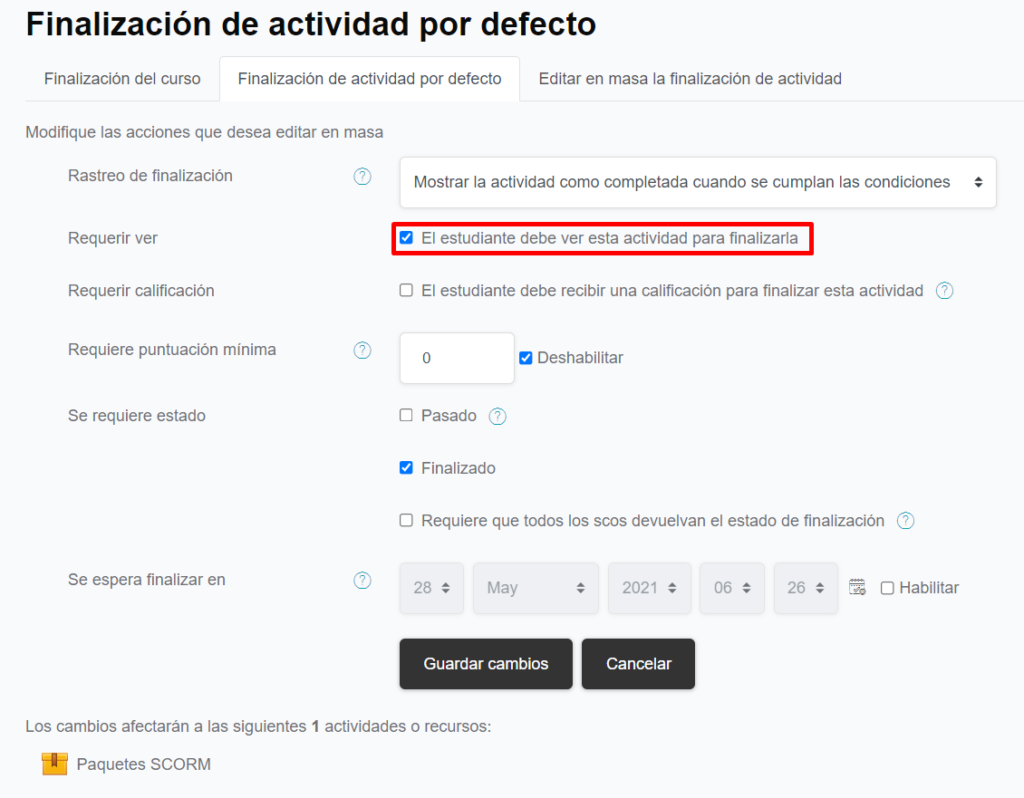
c
Requerir puntuación mínima: Indicamos en la casilla que debe ser 0, luego damos clic en la casilla de verificación «Deshabilitar».
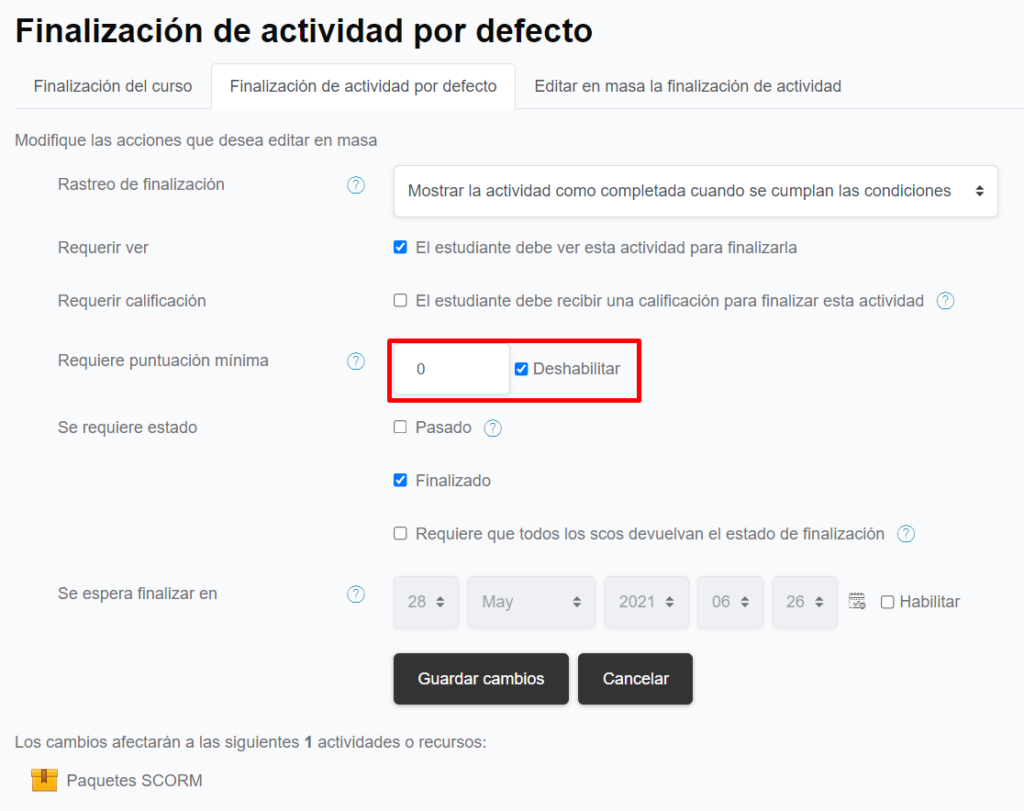
d
Se requiere estado: Damos clic en las siguiente casilla de verificación: «Finalizado», luego damos clic en «Guardar cambios».
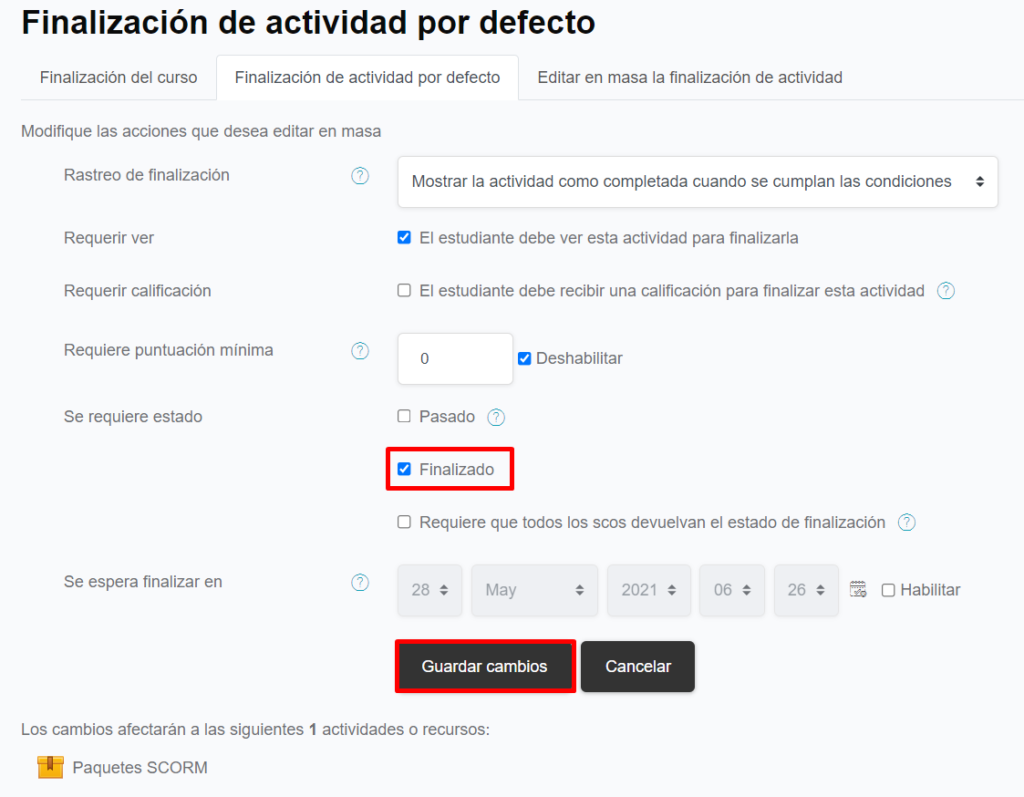
Opción 3:
a
Rastreo de finalización: Damos clic en la opción «Mostrar la actividad como completada cuando se cumplan las condiciones».
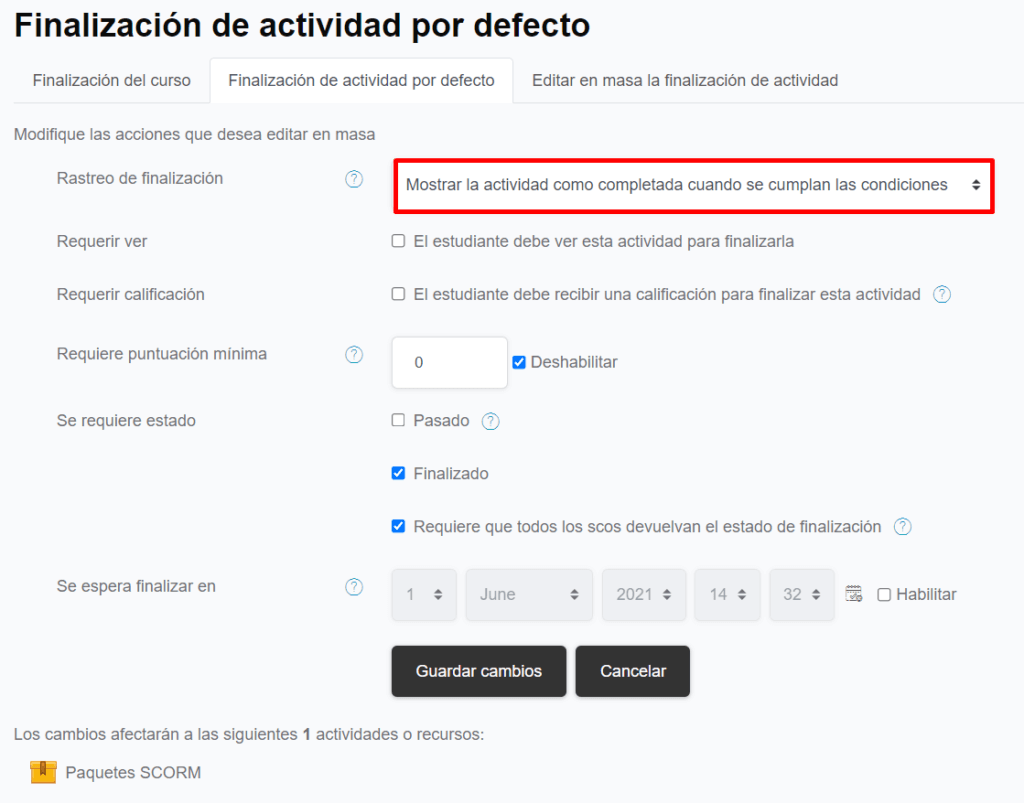
b
Requerir puntuación mínima: Indicamos en la casilla que debe ser 0, luego damos clic en la casilla de verificación «Deshabilitar».
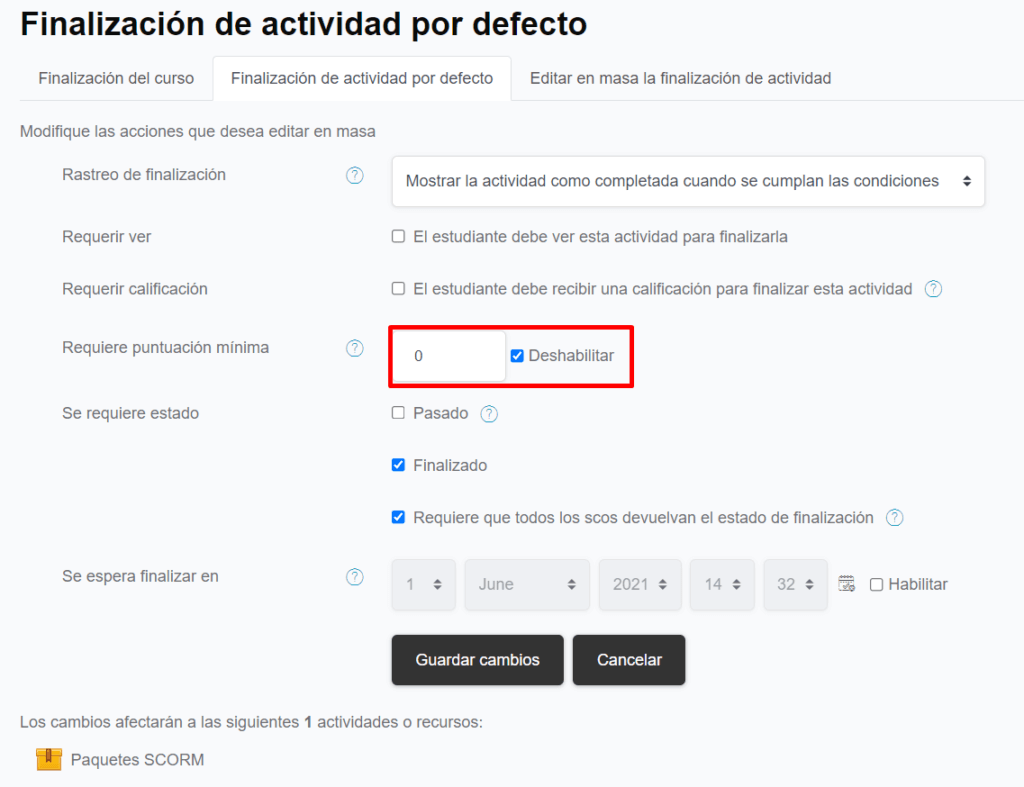
c
Se requiere estado: Damos clic en las siguiente casilla de verificación: «Finalizado».
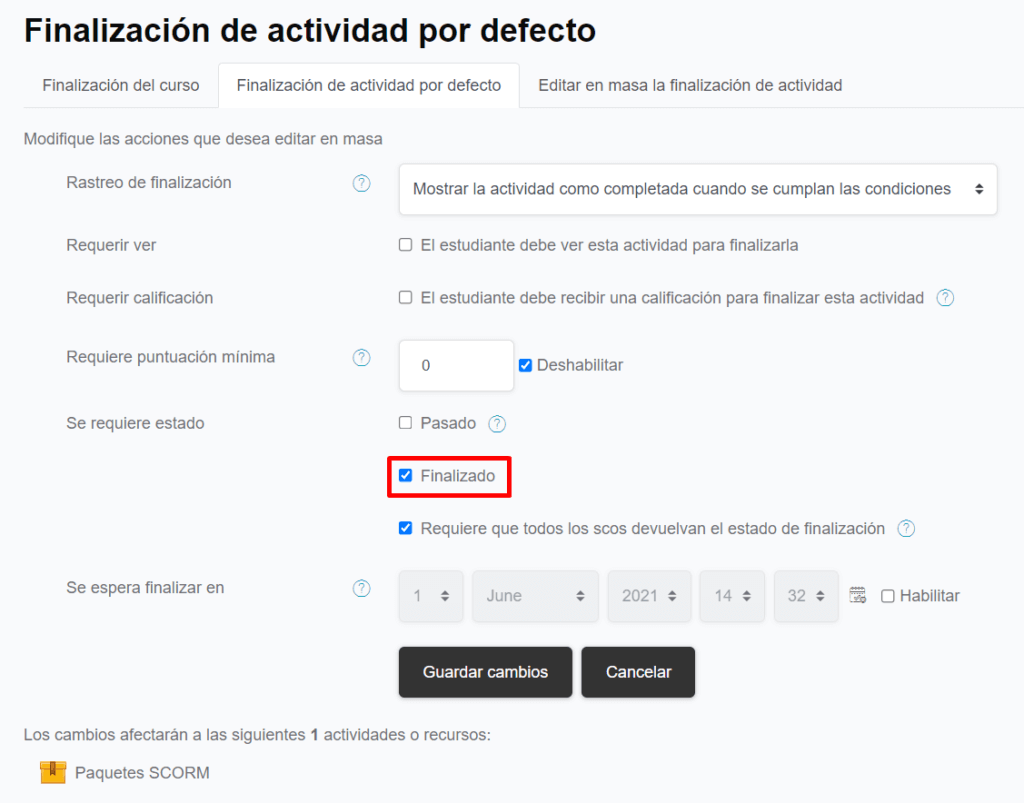
d
Se requiere estado: Damos clic en las siguiente casilla de verificación: «Requiere que todos los scos devuelvan el estado de finalización», luego damos clic en «Guardar cambios».
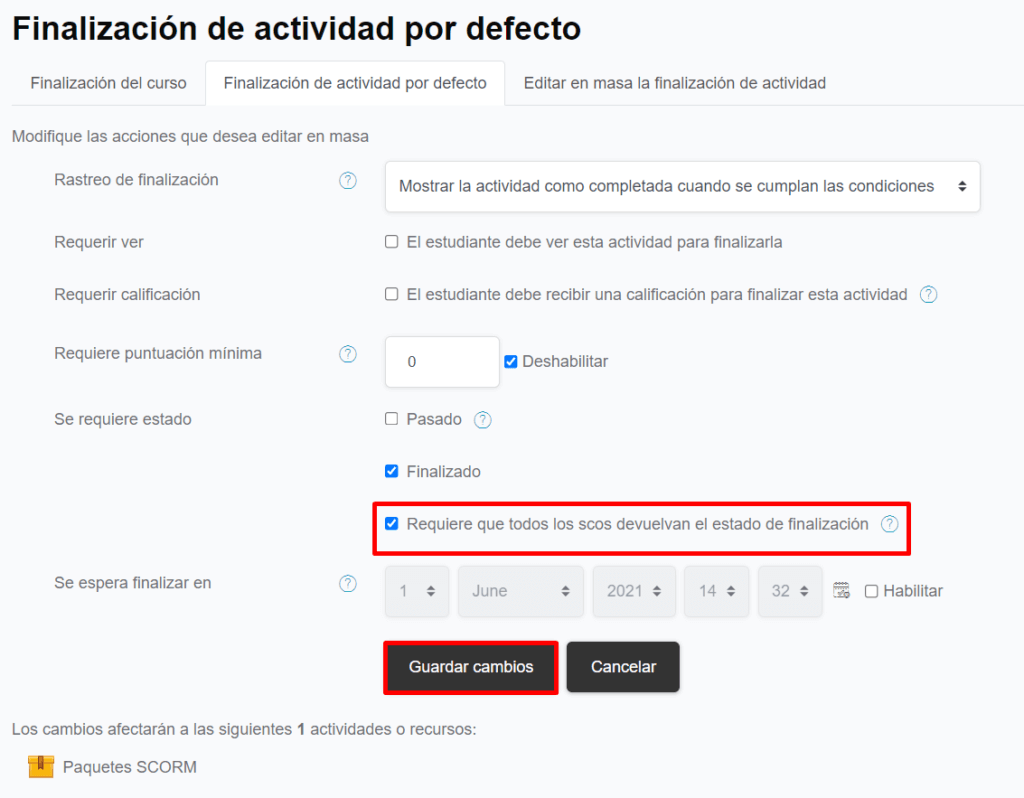
Configuración del paquete SCORM: Ingresamos al curso para realizar la configuración del Scorm, debemos de dar clic en el botón «Activar edición».
Una vez activada edición, en el paquete SCORM damos clic en «Editar» y luego «Editar ajustes».
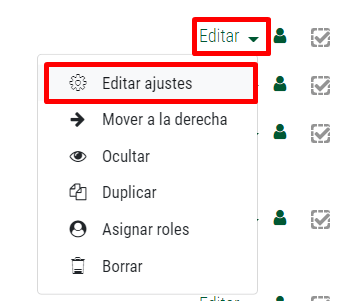
Se abre la configuración del paquete SCORM donde se va a realizar punto por punto.
Al finalizar la edición, damos clic en «Guardar cambios».
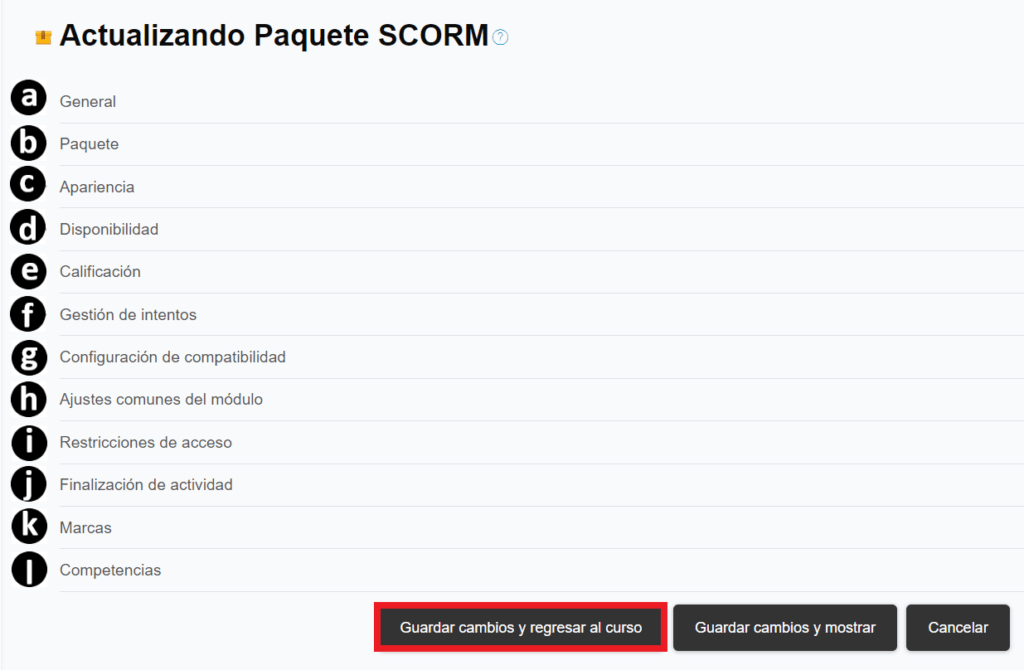
a
General: Ingresamos el nombre del paquete SCORM, también se puede agregar una descripción.
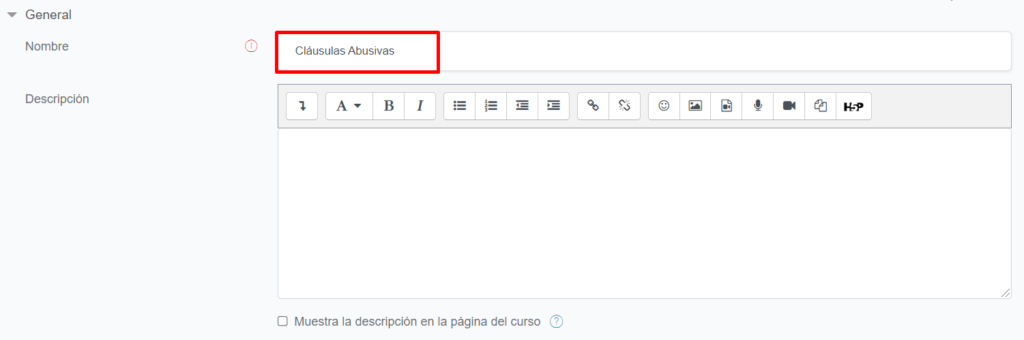
b
Paquete: Se sube el paquete SCORM con todo el contenido, este paquete debe estar comprimido en archivo ZIP. En actualizar frecuencia automática debe ir «Nunca».
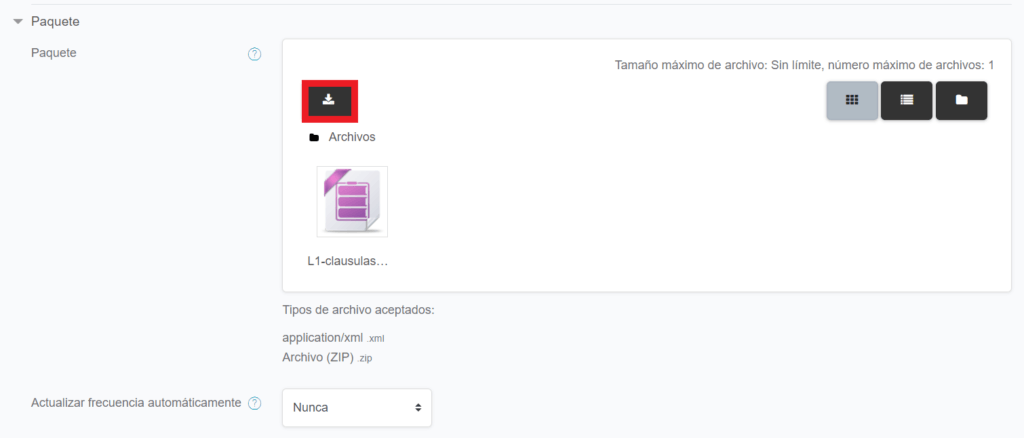
c
Apariencia: Damos clic en «Mostrar más» para visualizar las otras configuraciones.
- Mostrar paquete damos clic en la opción «Ventana Actual»
- Pasar por alto al estudiante la página de estructura de contenidos damos clic en la opción «Nunca»
- Ocultar botón de previsualización damos clic en la opción «Sí»
- Mostrar la estructura del curso en reproductor «Deshabilitado»
- Mostrar estructura del curso en la página de entrada damos clic en la opción «No»
- Mostrar estado de intentos damos clic en la opción «No».
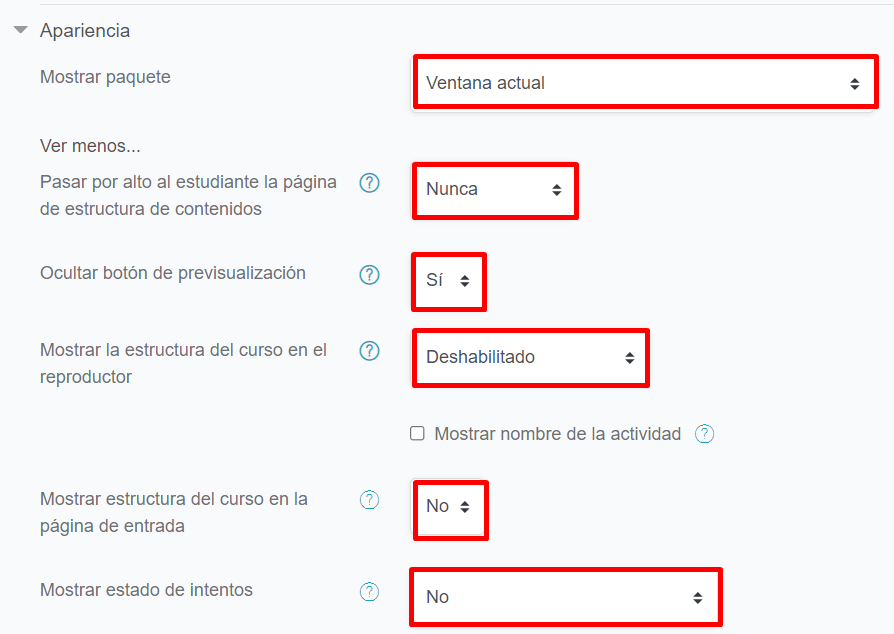
d
Disponibilidad: Ingresamos la fecha en la cual el curso va a dar inicio, para ello, indicamos la opción «Habilitar».

e
Calificación: En Método de calificación damos clic en la opción «Calificación más alta» y en Calificación máxima damos clic en la opción «100».
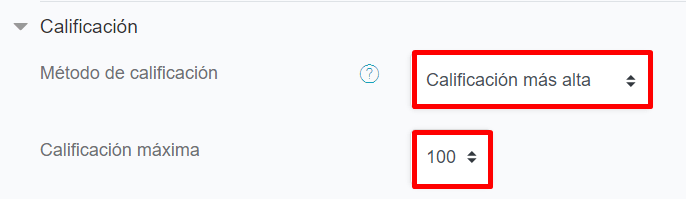
f
Gestión de intentos:
- Número de intentos damos clic en la opción «Intentos Ilimitados»
- Calificación de intentos damos clic en la opción «Intento más alto»
- Forzar nuevo intento «No»
- Bloquear después último intento damos clic en la opción «No».
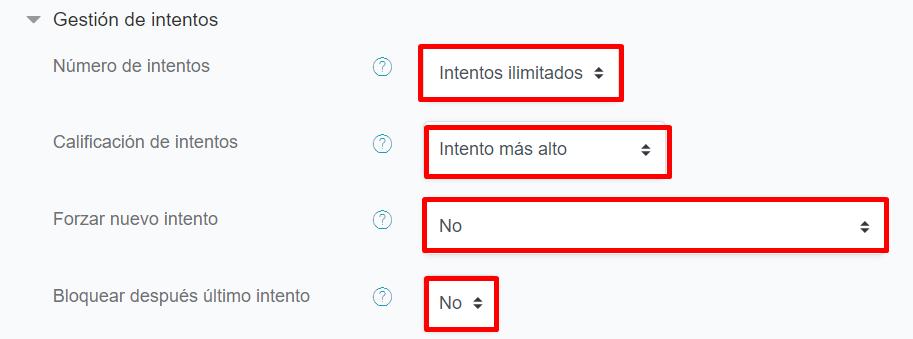
g
Configuración de compatibilidad:
- Forzar finalización damos clic en la opción «Si»
- Continuación automática damos clic en la opción «Si»
- Auto-guardado» damos clic en la opción «Si»
- La puntuación de dominio anula el estado damos clic en la opción «Si».
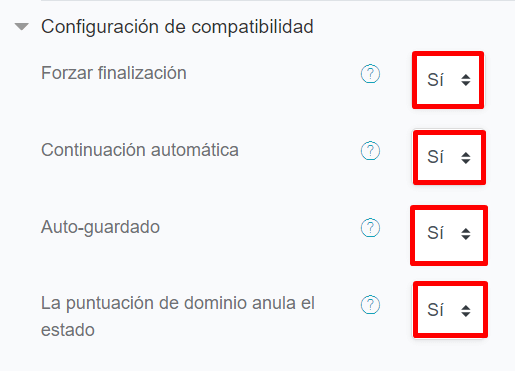
h
Ajustes comunes del módulo: En Disponibilidad indicamos «Mostrar en la página del curso».
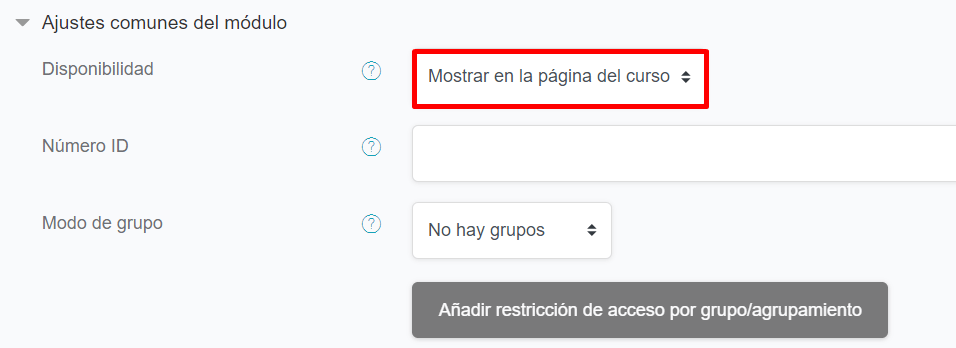
i
Restricciones de acceso: Indicamos si se requiere alguna restricción de acceso, se puede indicar por finalización de actividad, fecha, calificación, Perfil de usuario o conjunto de restricciones. En este caso, no le indicaremos ninguna finalización ya que, la configuración del agilesson la trae por defecto.
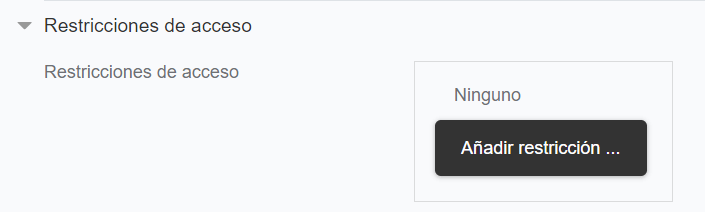
j
Finalización de actividad: La finalización se configura dependiendo las opciones indicadas en la parte superior.
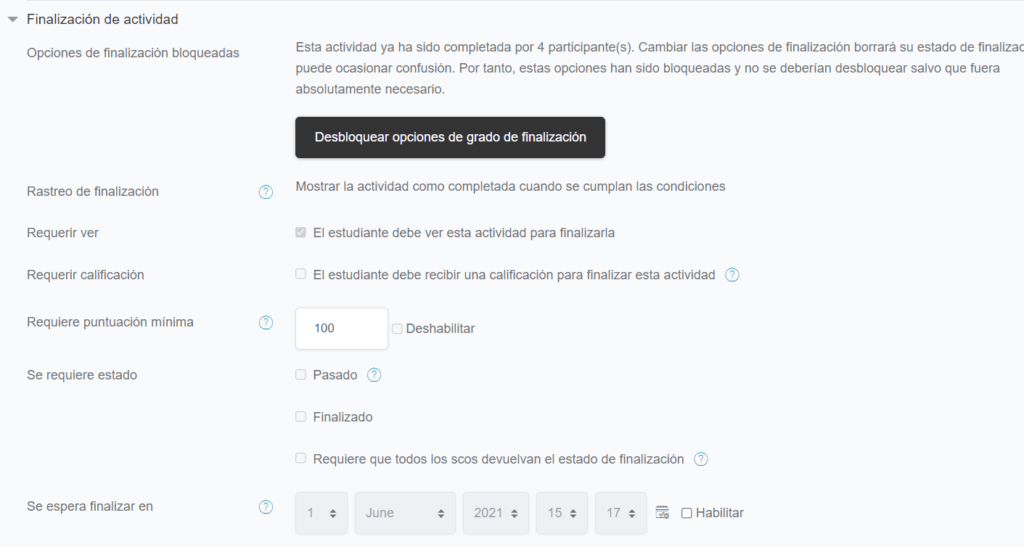
k
Marcas: Se deja la configuración que viene por defecto.
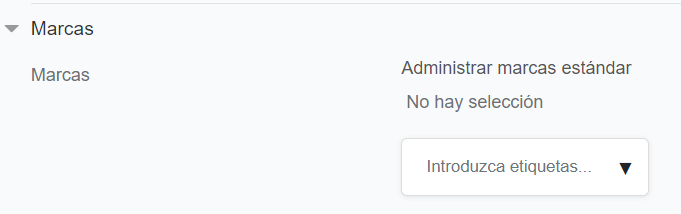
l
Competencias: Se deja la configuración que viene por defecto.
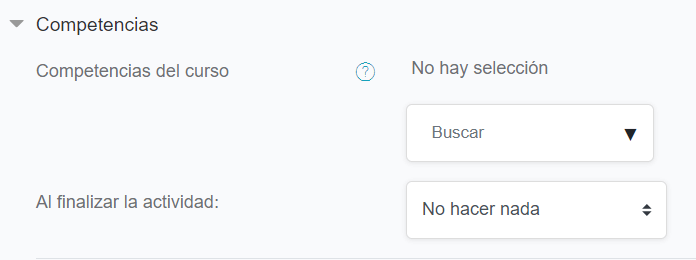
27. Encuestas:
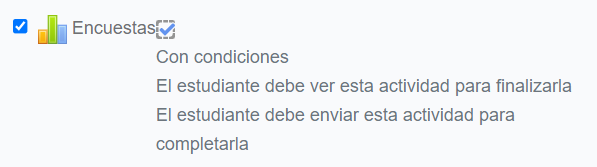
a
Rastreo de finalización: Damos clic en la opción «Mostrar la actividad como completada cuando se cumplan las condiciones».
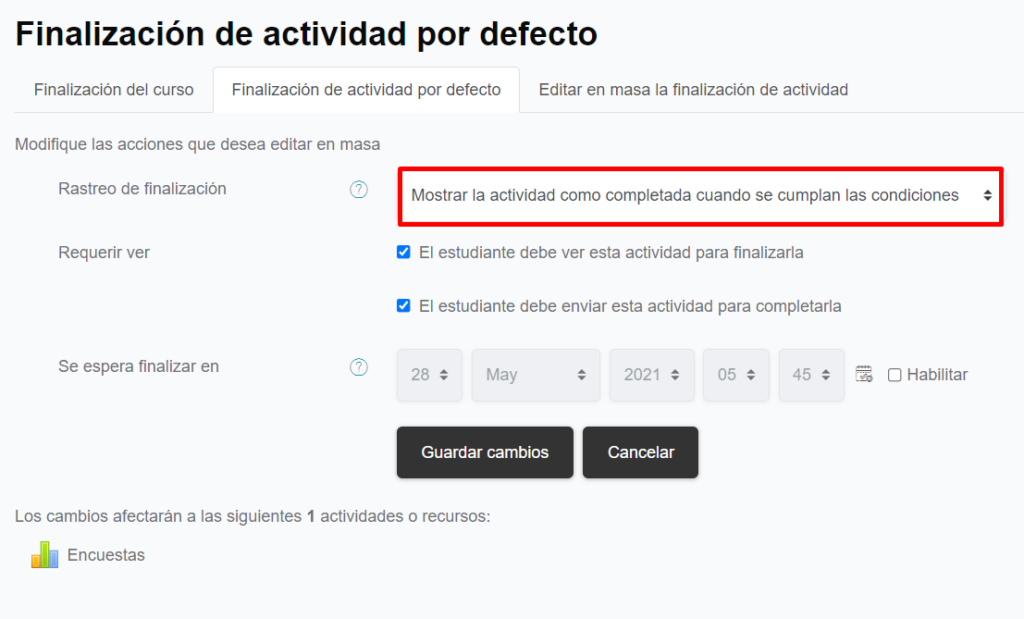
b
Requerir ver: Damos clic en las siguiente casilla de verificación: «El estudiante debe ver esta actividad para finalizarla», luego damos clic en «Guardar Cambios».
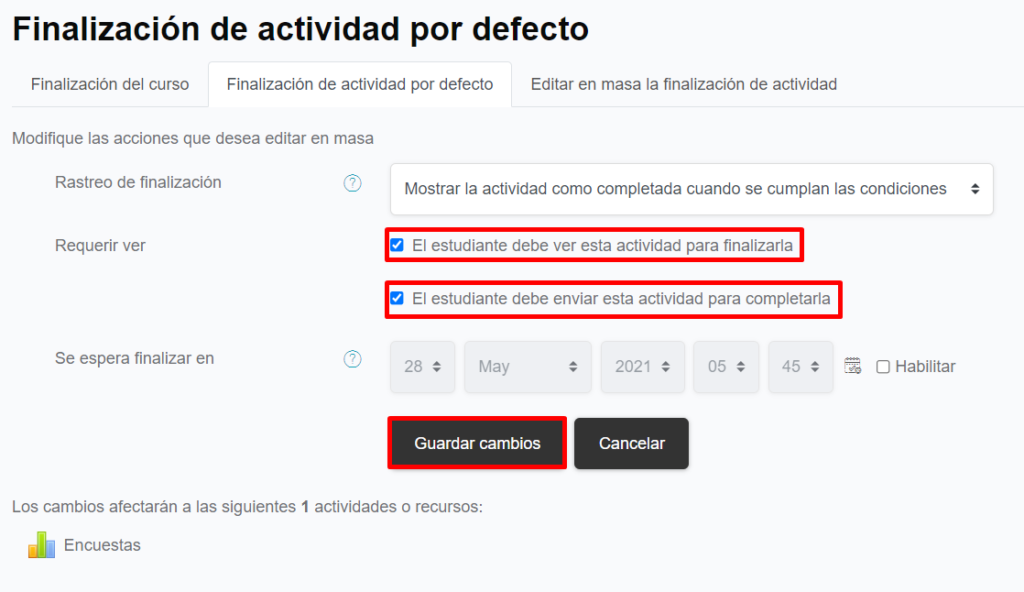
28. URLs:
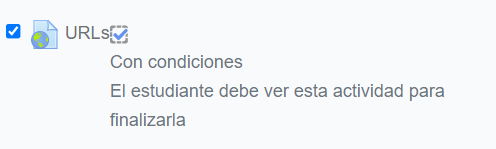
a
Rastreo de finalización: Damos clic en la opción «Mostrar la actividad como completada cuando se cumplan las condiciones».
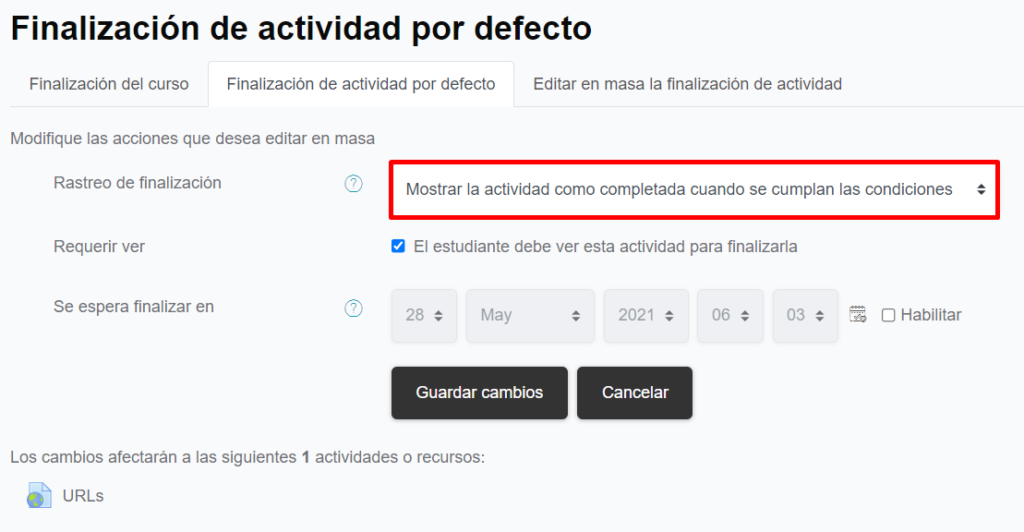
b
Requerir ver: Damos clic en las siguiente casilla de verificación: «El estudiante debe ver esta actividad para finalizarla», luego damos clic en «Guardar Cambios».
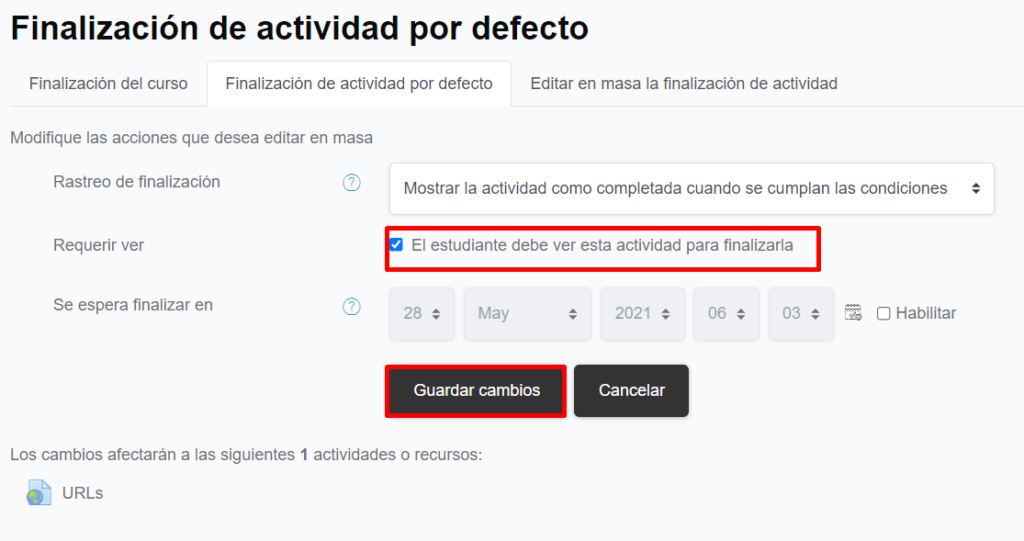
29. Wikis:
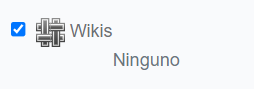
a
Rastreo de finalización: Damos clic en la opción «No indicar finalización de la actividad», luego damos clic en «Guardar cambios».
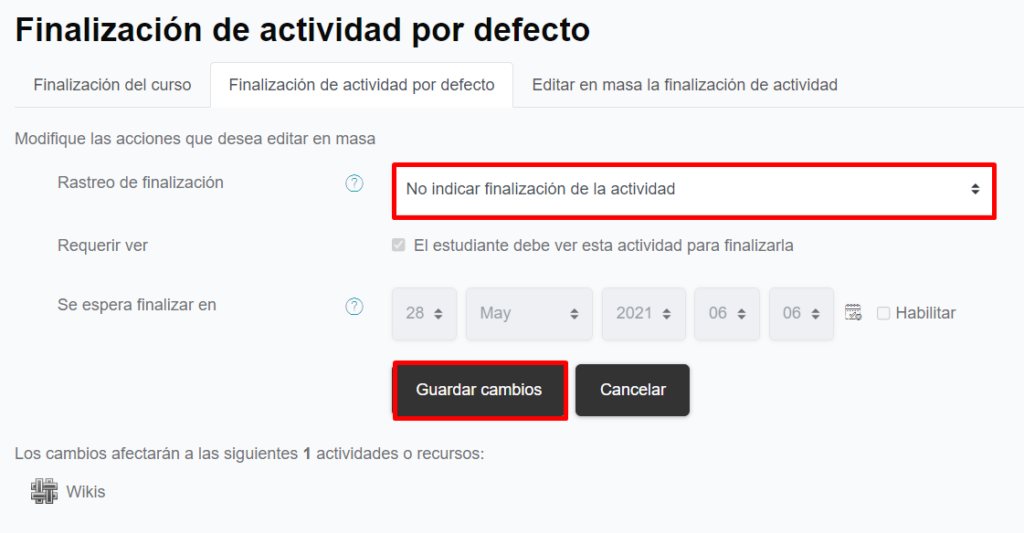
30. Talleres:
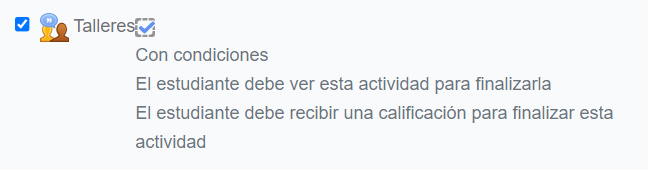
a
Rastreo de finalización: Damos clic en la opción «Mostrar la actividad como completada cuando se cumplan las condiciones».
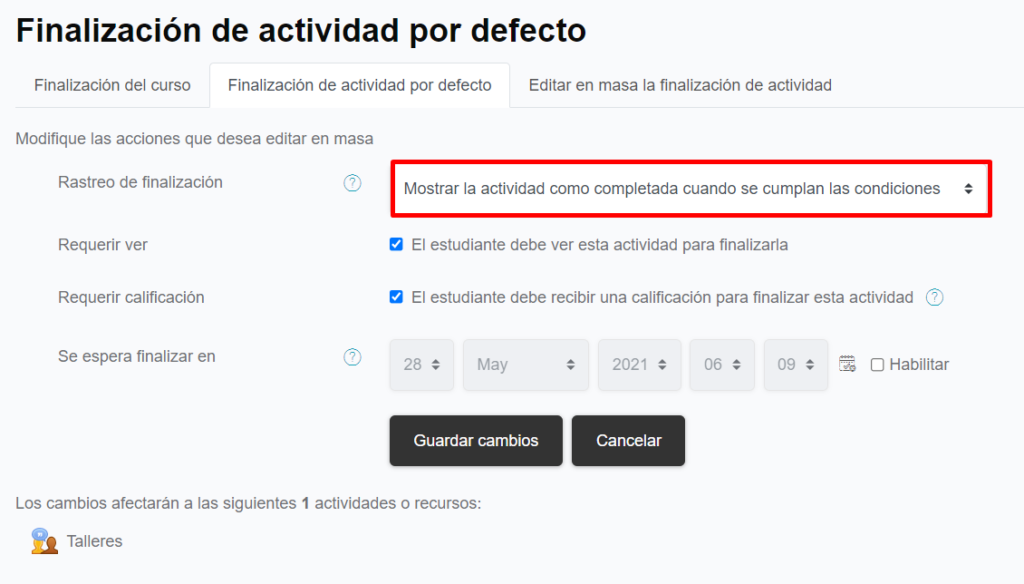
b
Requerir ver: Damos clic en las siguiente casilla de verificación: «El estudiante debe ver esta actividad para finalizarla».
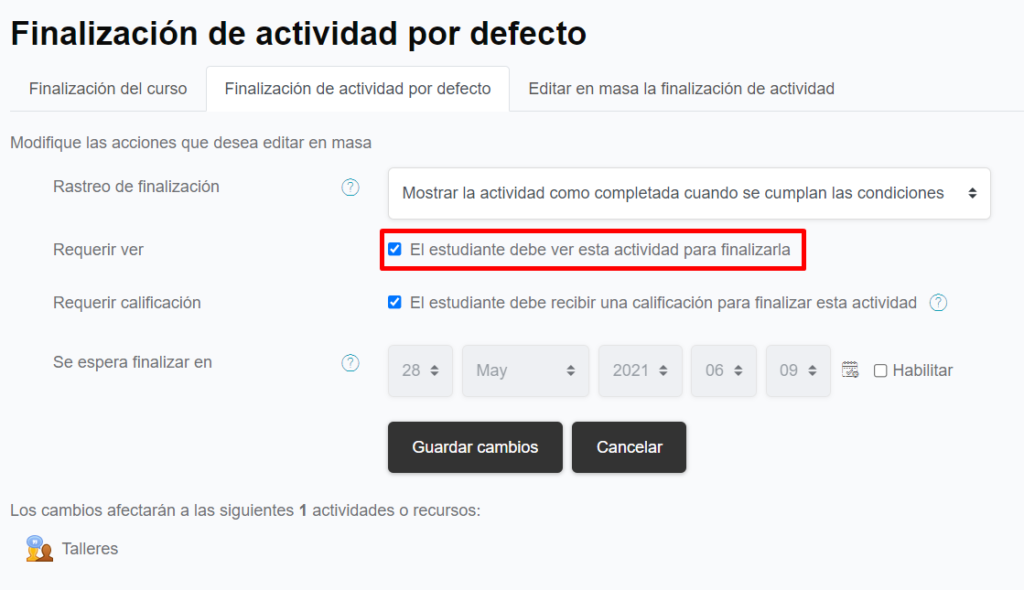
c
Requerir calificación: Damos clic en las siguiente casilla de verificación: «El estudiante debe recibir una calificación para finalizar esta actividad», luego damos clic en «Guardar cambios».
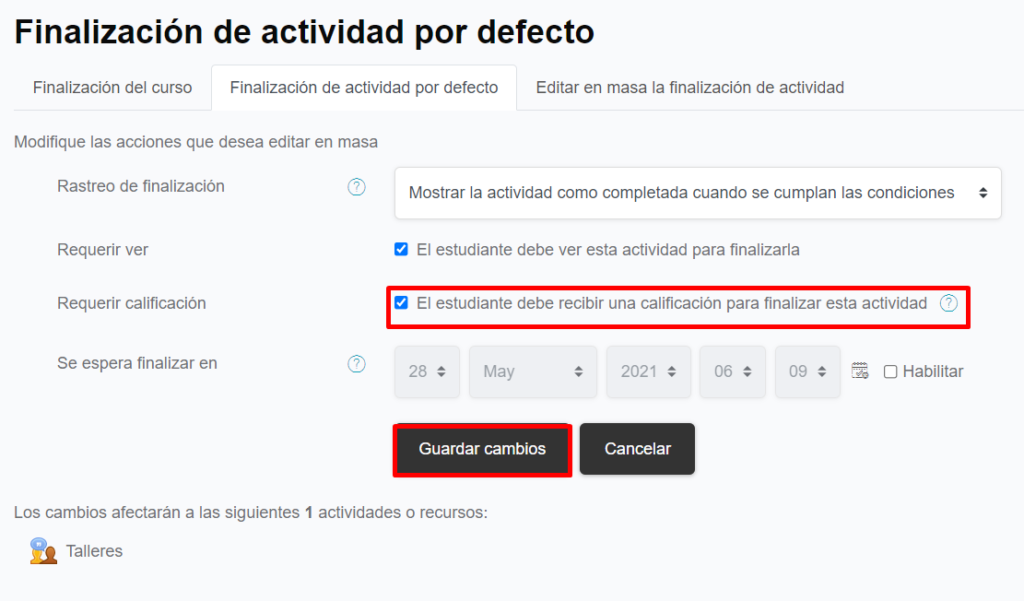
Así ya nos queda realizada la configuración de cada recurso para empezar a aplicarla en cada curso.