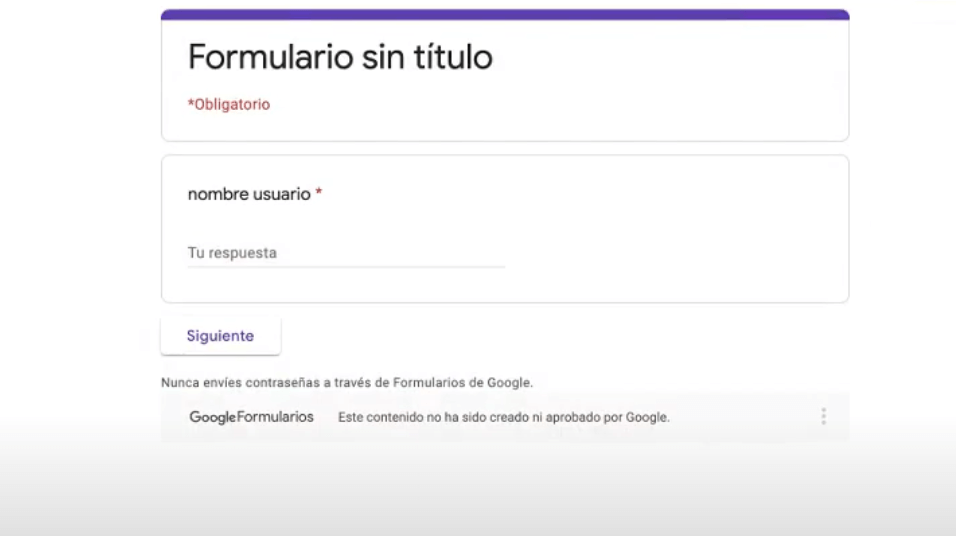Este módulo permite configurar un formulario de Google que todos los usuarios de la plataforma deben diligenciar.
En el formulario debe existir un campo que se empareje con el «Username» de Moodle para no seguir mostrando el formulario una vez el usuario lo haya diligenciado.
La validación de realizar una tarea programada que se ejecuta cada minuto. El cual, se en carga de consultar la hoja de calculo de respuestas y compararla con el nombre de usuario.
A continuación se presentan los pasos a seguir para la configuración para la encuesta de satisfacción:
Generación de credenciales API de Google Drive.
1. Ingresamos a la página www.console.cloud.google.com y damos clic en la parte superior donde nos indica «Mi primer proyecto».
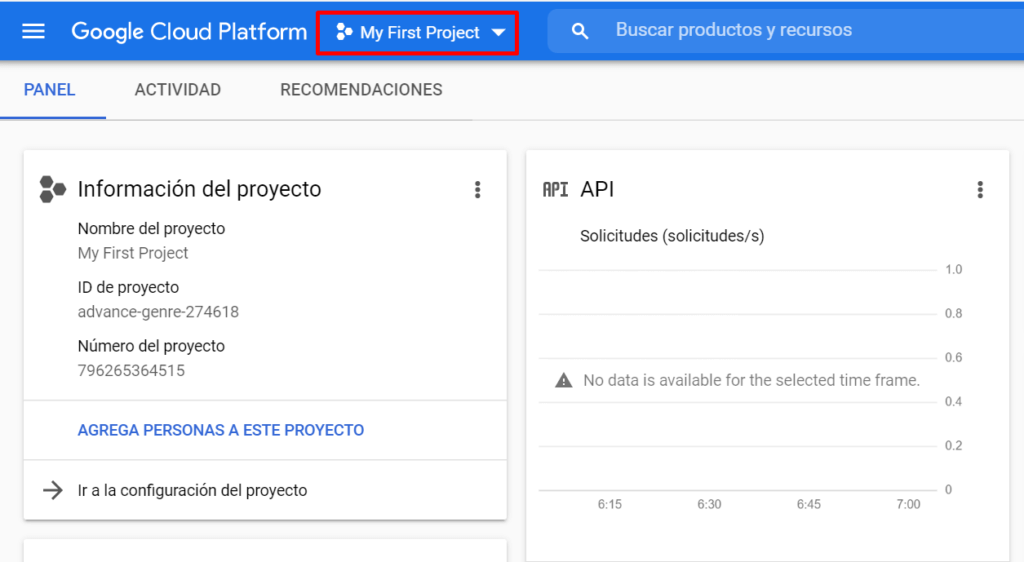
2. Damos clic en «Proyecto nuevo», luego ingresamos el Nombre del proyecto y damos clic en «Crear».
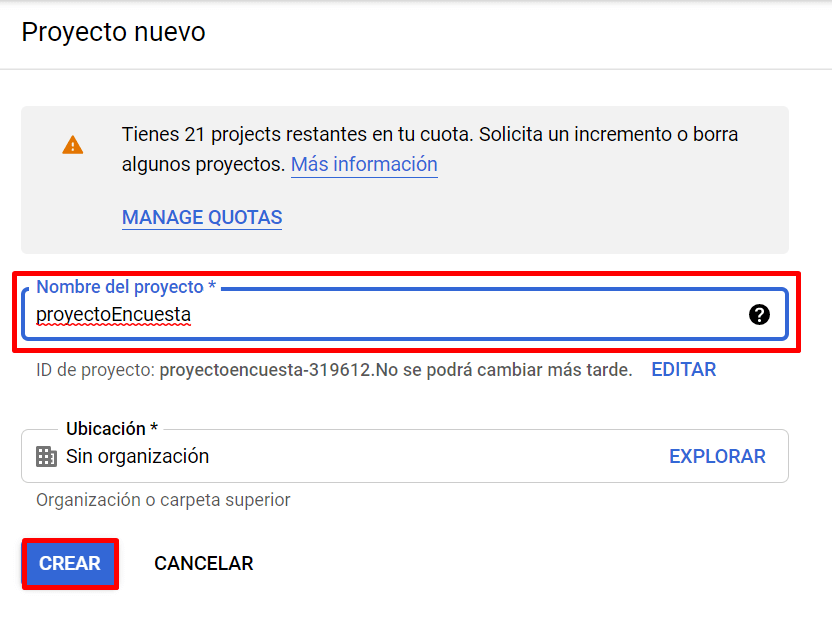
3. Una vez creado el proyecto, damos clic en la campana de notificaciones y en «Seleccionar Proyecto».
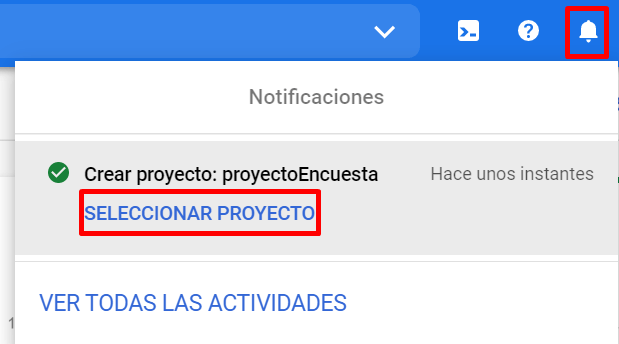
4. Ingresamos en el menú de la parte superior, damos clic en «Api y servicios / Panel»
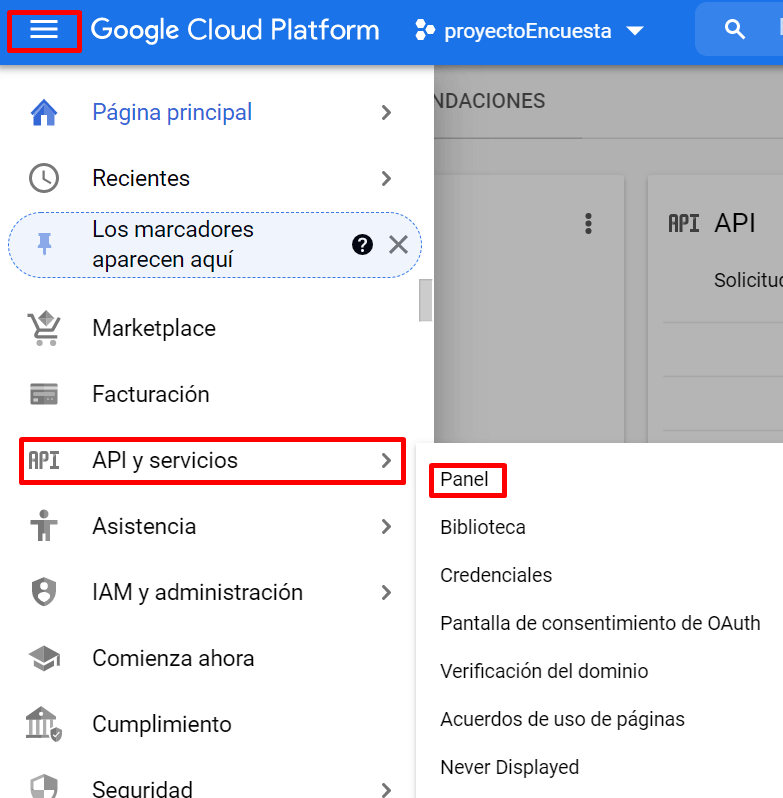
5. Damos clic en «Habilitar API y servicios»
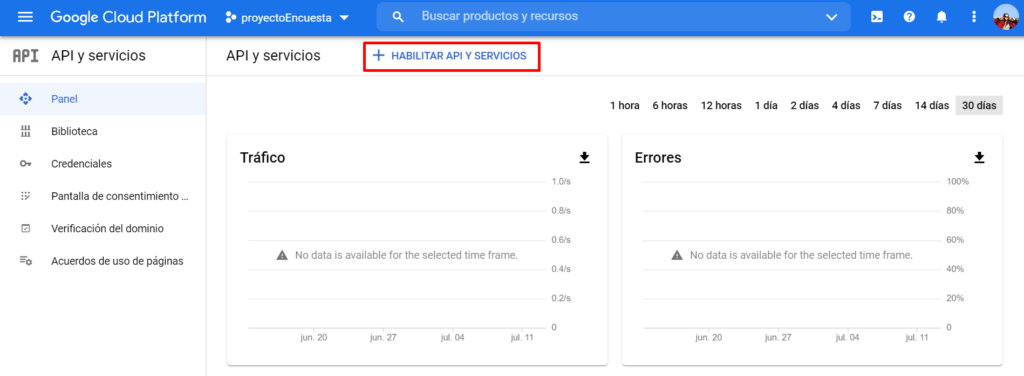
6. En el buscador, ingresamos «Google drive» y seleccionamos el primer resultado «Google Drive API».
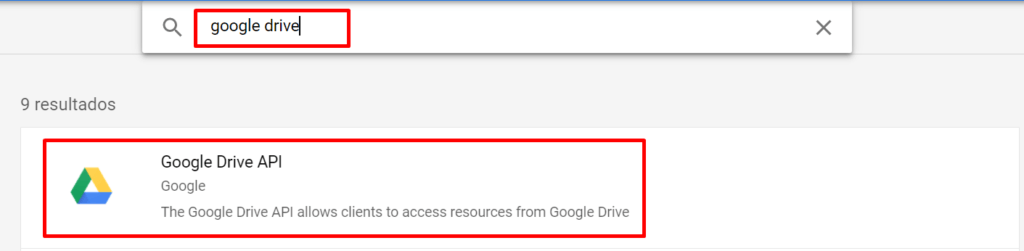
7. Damos clic en el botón «Habilitar».
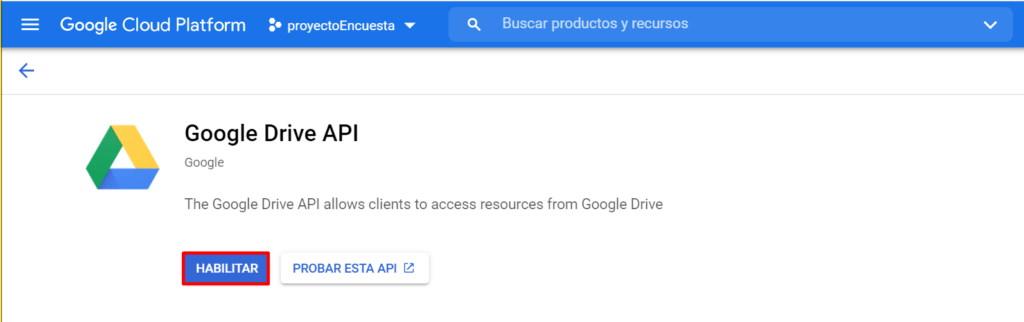
8. Podemos visualizar que nos encontramos dentro de la API de Google Drive.
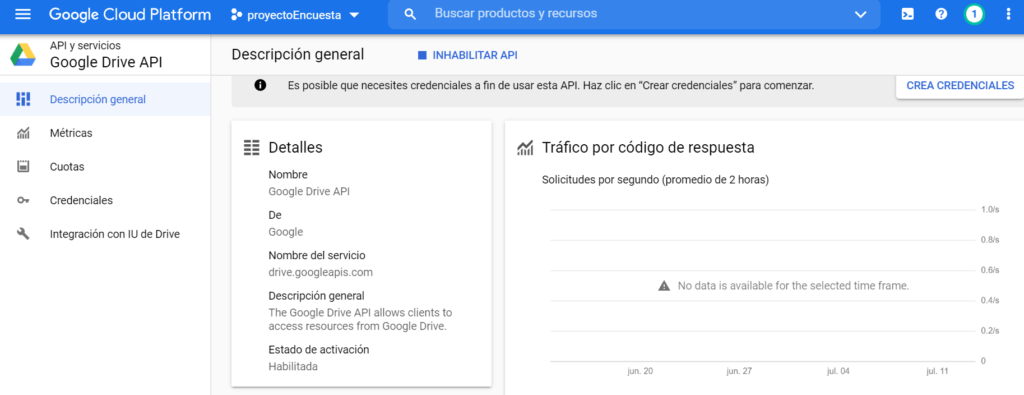
9. Ingresamos en el menú de la parte superior, damos clic en «API y servicios / Credenciales»
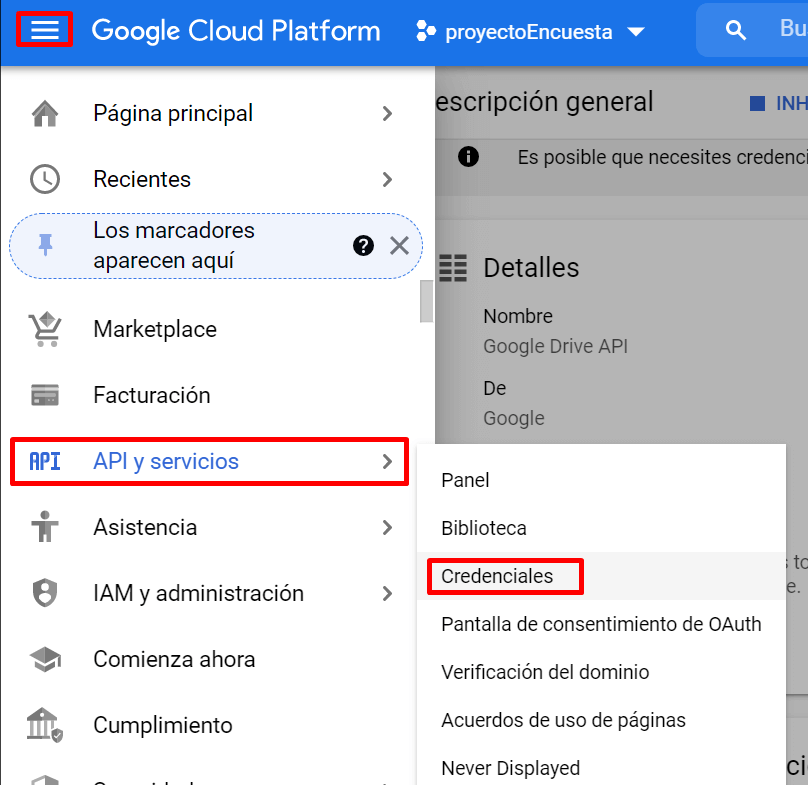
10. Ahora vamos a realizar la configuración de OAuth, para ello, damos clic en «Configurar pantalla de consentimiento».
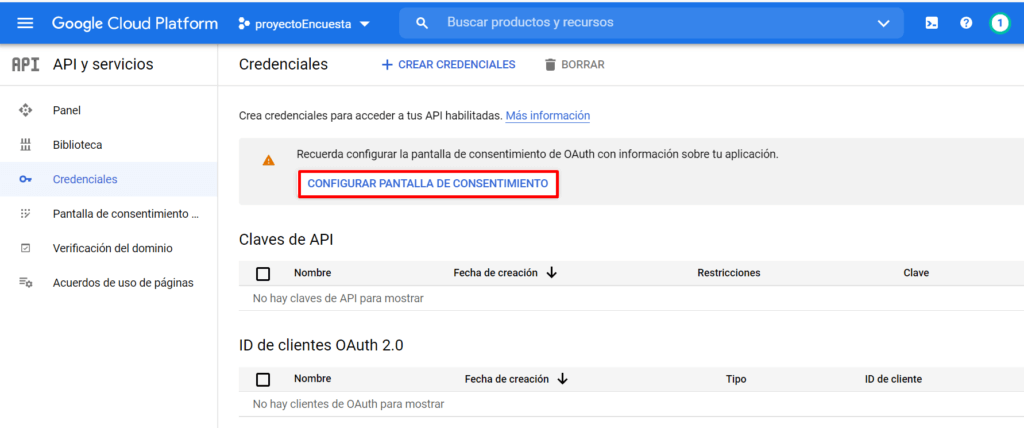
11. Damos clic en «Externos» y luego en «Crear» .
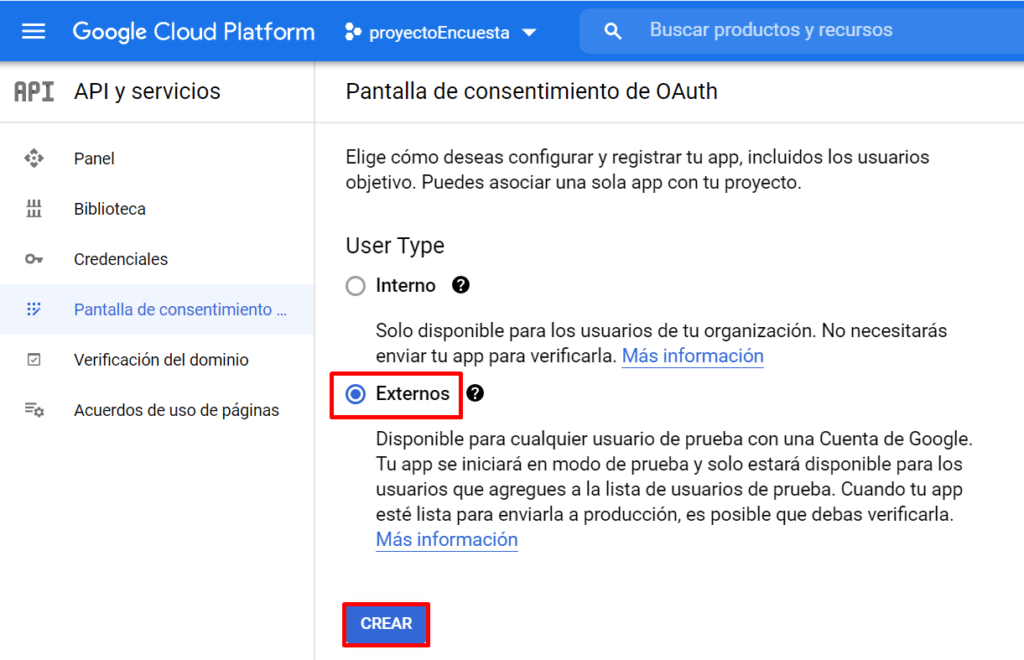
12. En la información de la aplicación, ingresamos un nombre diferente al proyecto y el correo electrónico que fue registrado en Google Cloud.
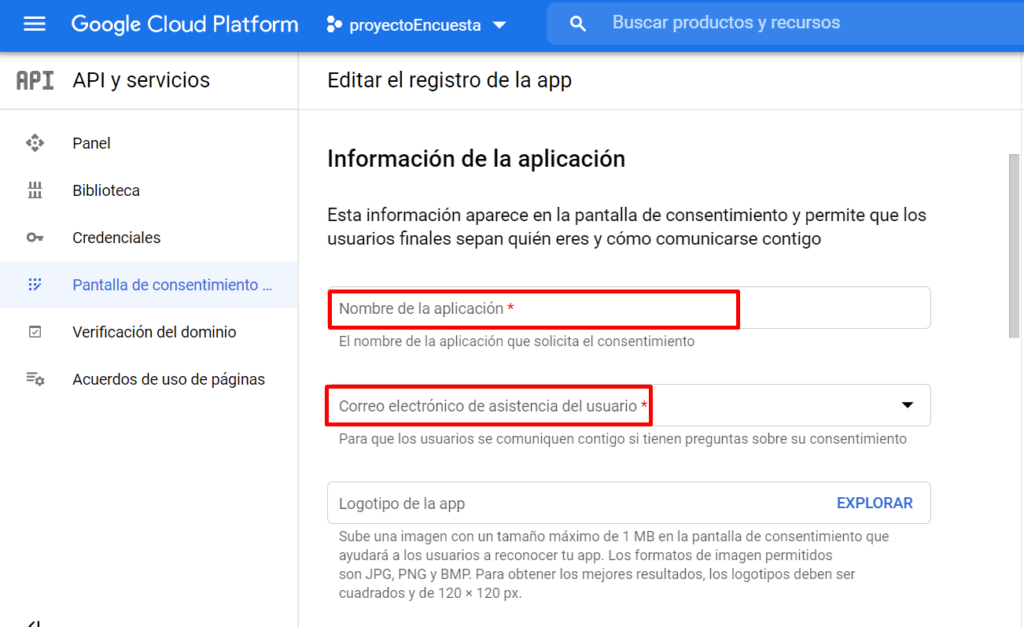
13. En la parte inferior de «Dominios autorizados», damos clic en «Agregar un dominio» e ingresamos únicamente el dominio a configurar.
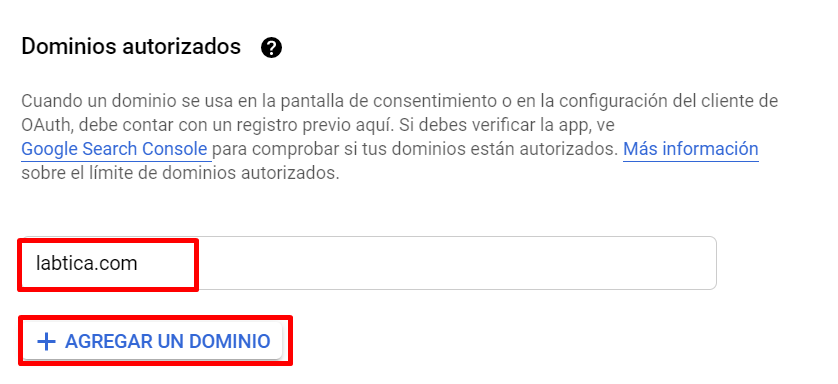
14. Ingresamos el correo electrónico del desarrollador, luego, damos clic en «Guardar y continuar.
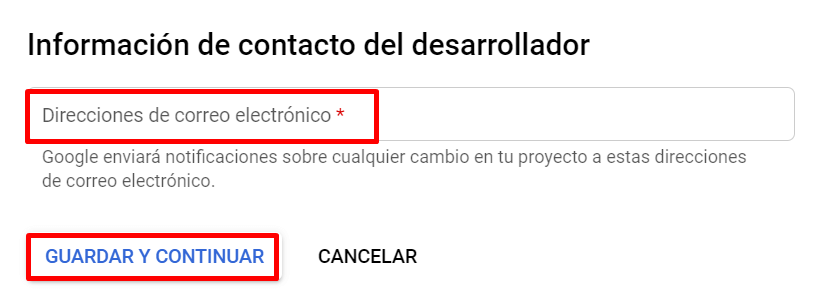
15. Podemos visualizar que hemos continuado al 2 paso que es «Permisos». Ahora, damos clic en «Agregar o quitar permisos».
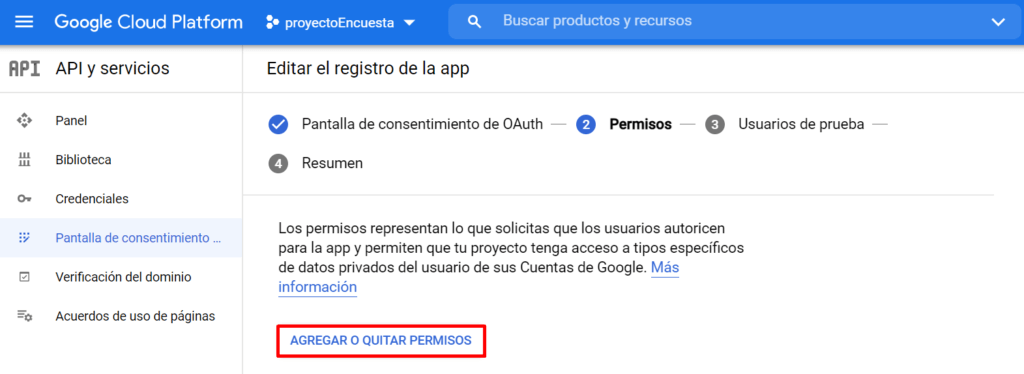
16. Podemos visualizar que hemos continuado al 2 paso que es «Permisos». Ahora, damos clic en «Agregar o quitar permisos».
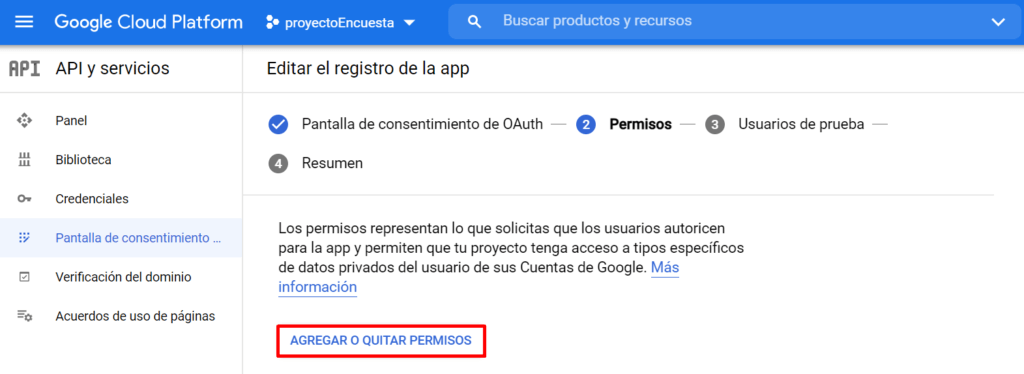
17. Ingresamos el nombre a filtrar «Google Drive API» para brindar los permisos, seleccionados el que indica el alcance «…/auth/drive». Luego, en la parte inferior damos clic en el botón «Actualizar».
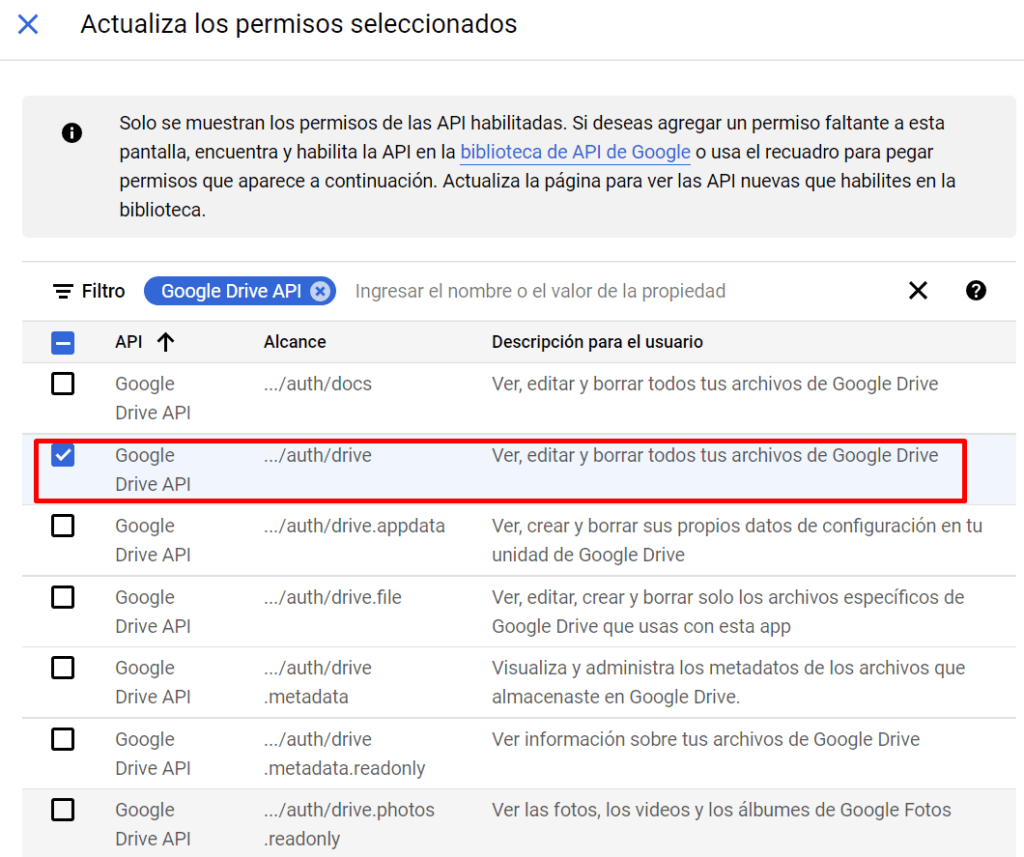
18. Ahora visualizamos los permisos sensibles a Google Drive API que hemos indicado en el paso anterior. Luego, damos clic en «Guardar y continuar».
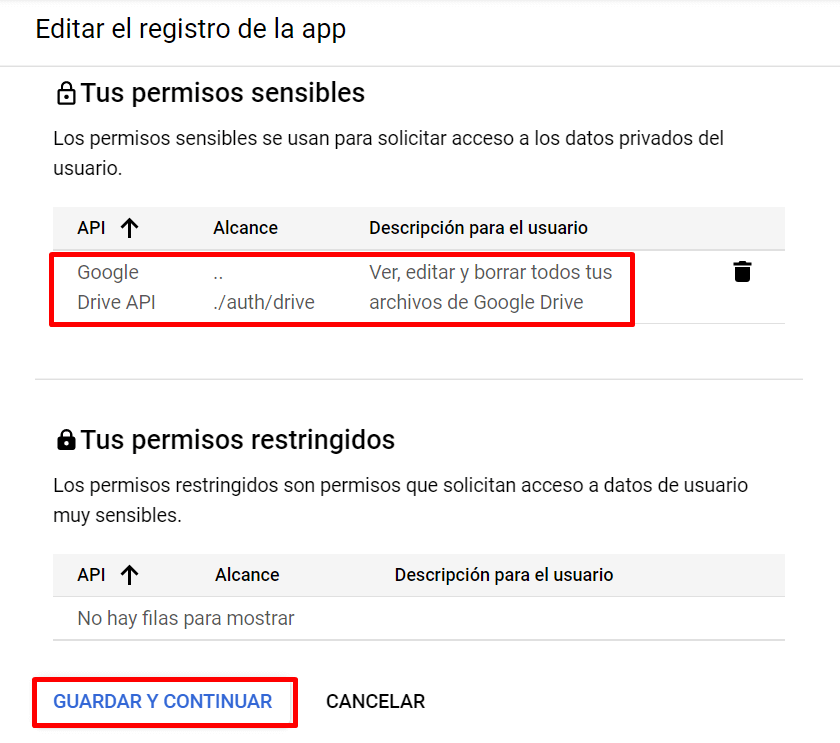
19. En Usuarios de prueba damos clic en «Guardar y continuar».
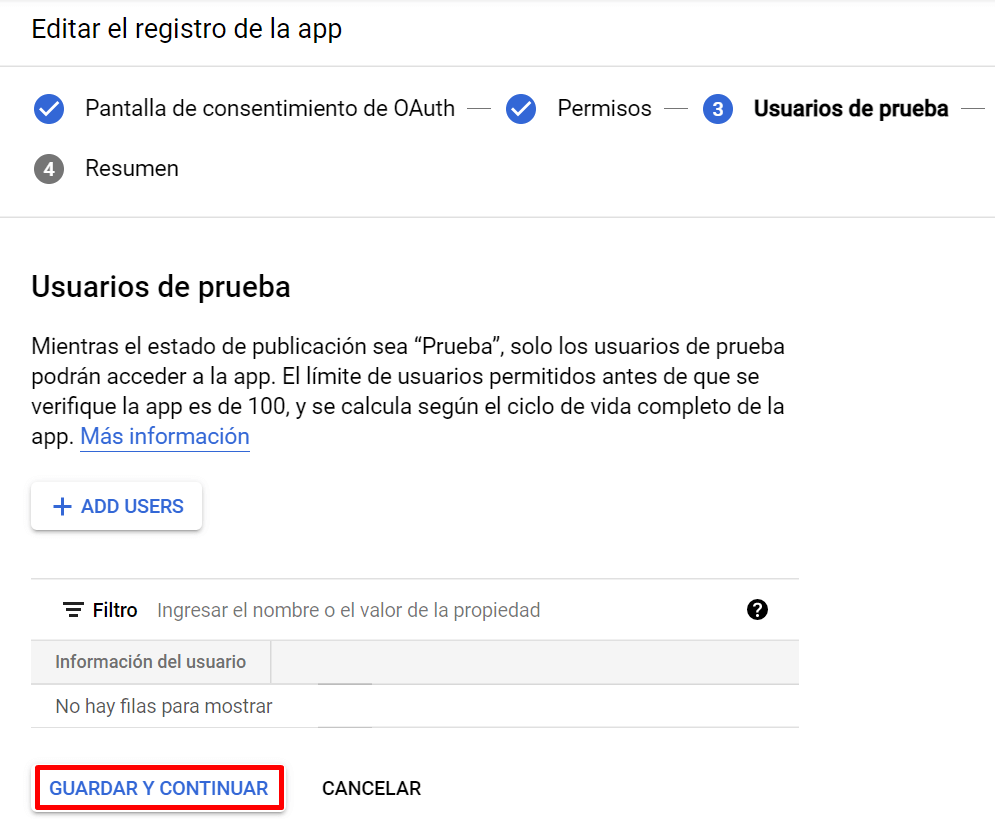
20. Una vez visualizamos el resumen, damos clic en «Credenciales / Crear credenciales / ID de cliente de OAuth».
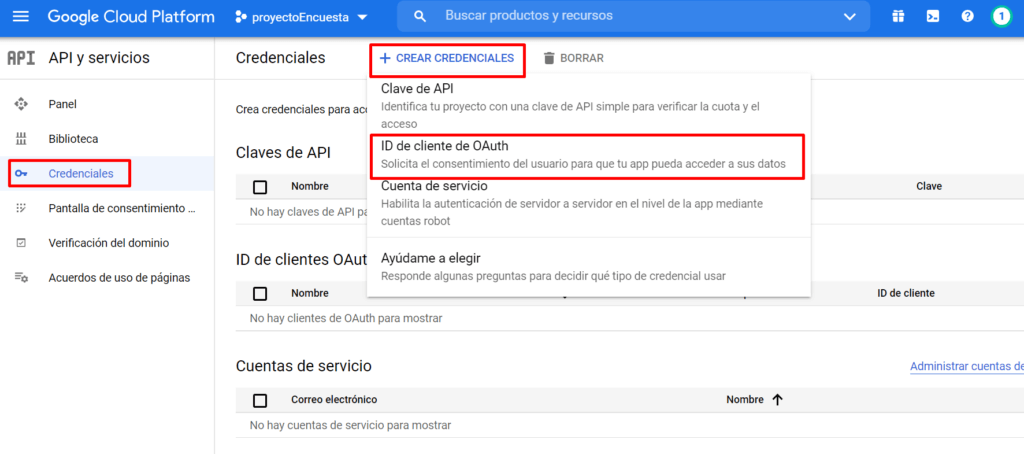
21. Se abre una ventana para crear el ID de cliente de OAuth. En Tipo de aplicación seleccionamos «Aplicación web» y en el segundo campo ingresamos el nombre del cliente, en este caso ingresamos el nombre de la pantalla de consentimiento.
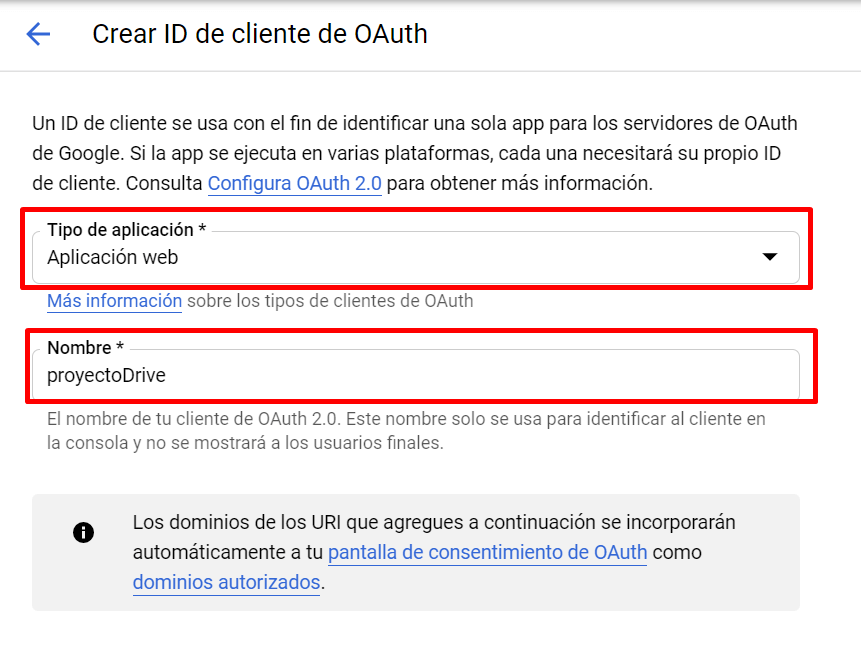
22. Damos clic en «Agregar URL» e ingresamos en el primer campo la URL del sitio. En el segundo campo ingresamos la URI para entrar directamente al login. Luego, damos clic en «CREAR».
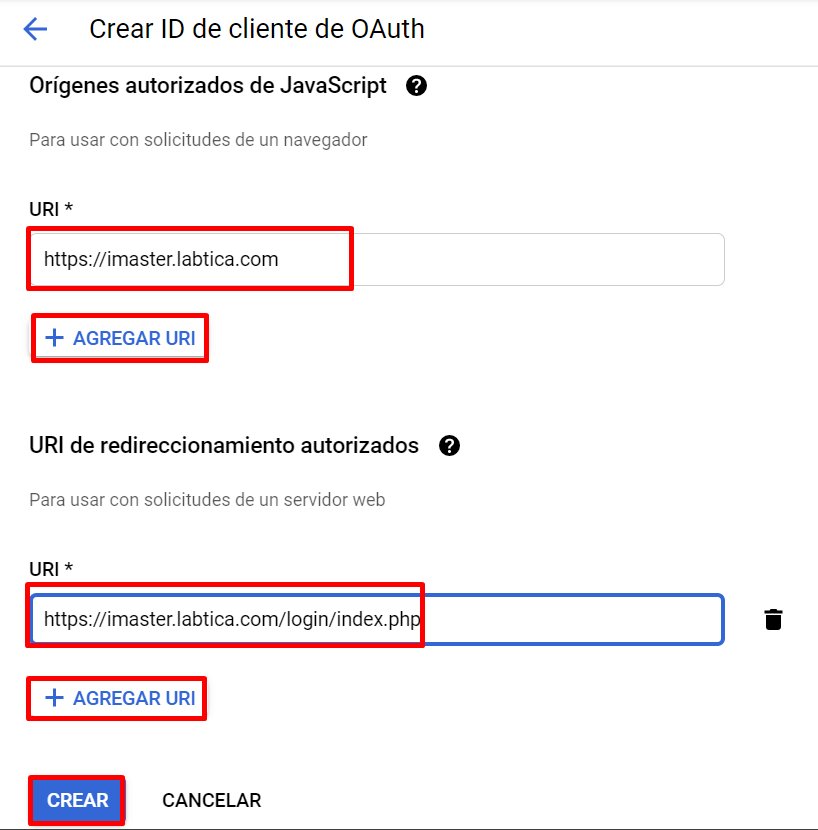
23. Visualizamos la creación del ID del cliente de OAuth fue exitoso, damos clic en «Aceptar».
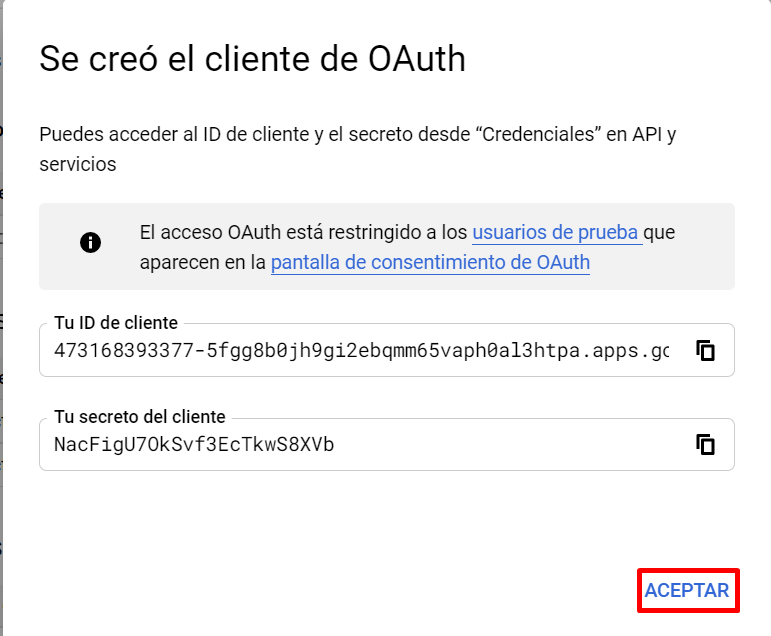
24. Damos clic en el nombre del nombre para acceder.

25. Damos clic en «Descargar JSON».
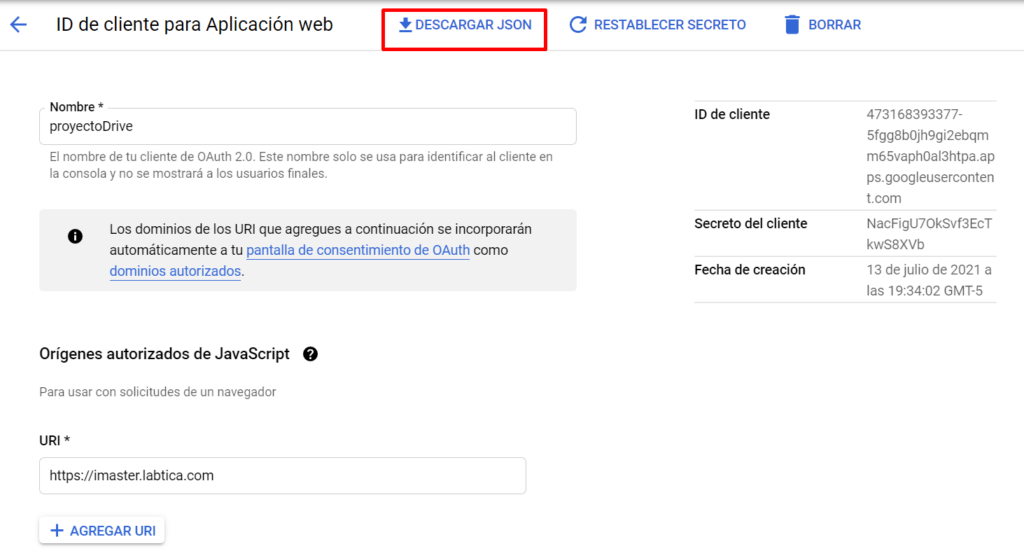
26. Una vez descargado el JSON, debemos verificar que nos arroje los datos correctos con la información ingresada anteriormente.

Ahora vamos a realizar la configuración desde la plataforma https://imaster.labtica.com
27. Ingresamos en «Administración del sitio/ Extensiones / Extensiones locales / Configuración Satisfaction Survey»
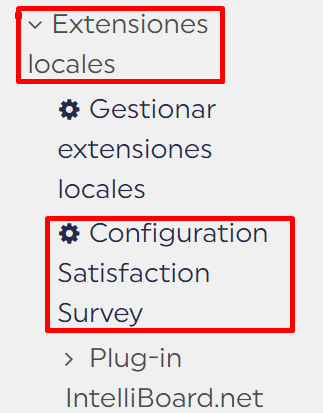
Configuración:
a
Credenciales oauth: Permite establecer las credenciales oauth google en el archivo especificado JSON. Nota debe correr el archivo update-credentials.php

b
Nombre del proyecto: Se ingresa el nombre del proyecto que se indicó en Google Cloud.

c
ID excel: Establece el id del archivo donde se guardan las encuestas.

d
URL de la encuesta embebida: Establece el enlace de la encuesta de Google a realizar.

e
Mapping Column: Establece el número de la columna del archivo de respuesta el cual se hace match con el username de la persona.

f
Activar encuesta: Establece si la encuesta va a estar activada.

g
Activar a administradores: Establece la activación de la encuesta a todos los administradores del sitio. Luego, damos clic en «Guardar cambios».
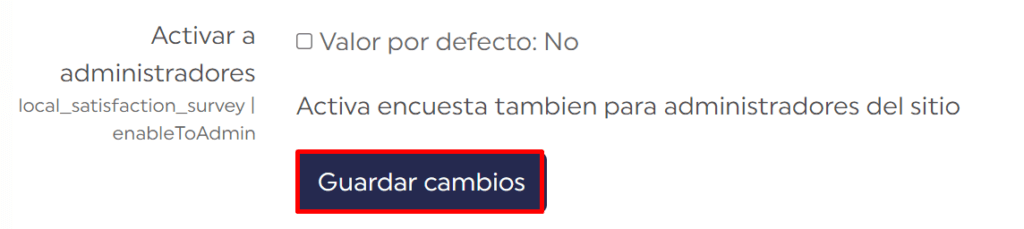
Una vez realizada la configuración, la iniciar con un usuario estudiante podemos visualizar la encuesta a diligenciar.